
Outlookで予定を立てる際、目的の会議室を見つけるのに時間がかかってしまうことはありませんか?特に会議室の数が多かったり、複数ロケーションの会議室が存在したりする場合は、会議室リスト(会議室一覧配布グループ)を作成することで、会議室の検索が容易となり、時間短縮にも繋がります。
<イメージ図>
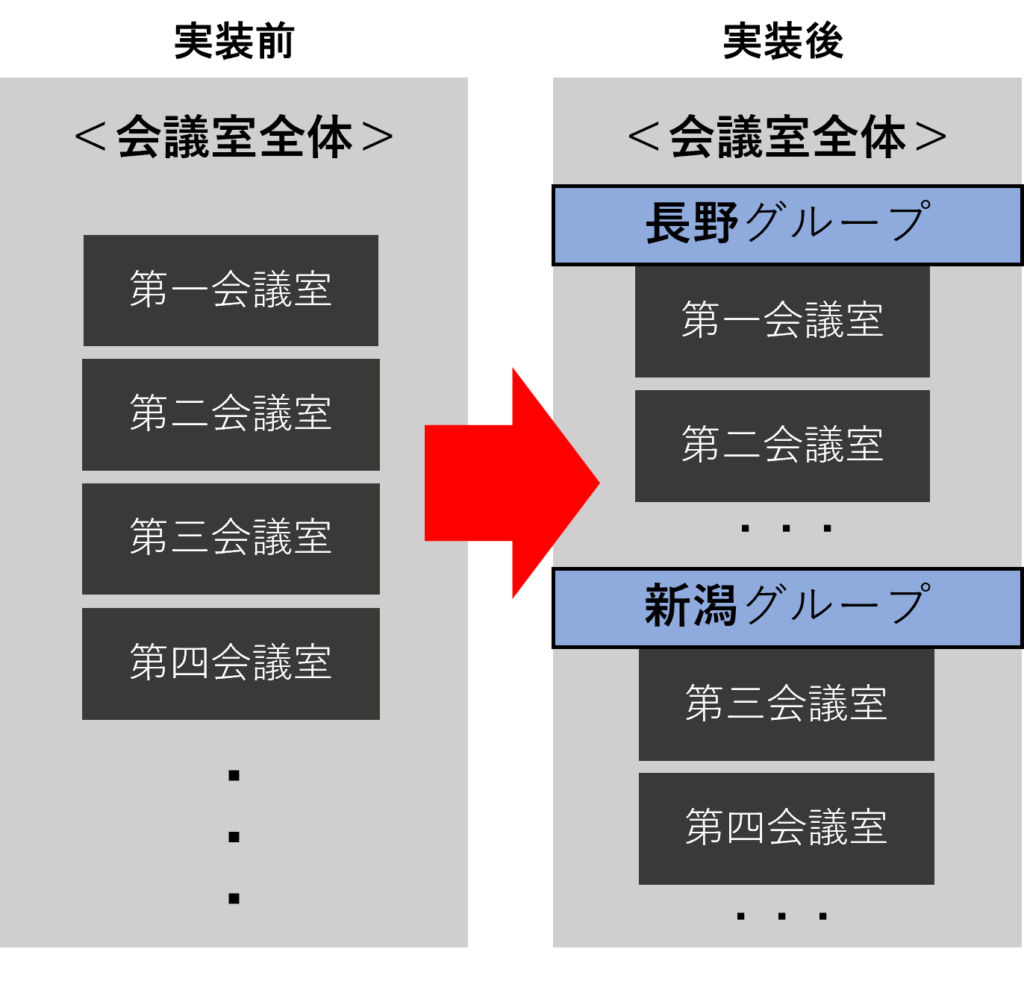
実装前:他拠点の会議室まで候補に出てきて、会議室が探しづらい😫
↓
実装後:はじめに拠点を絞り込むので、候補に出てくるのは自拠点の会議室のみ😊
留意点
- 会議室一覧配布グループは Windows PowerShell を用いて作成する必要があります。
- 会議室一覧配布グループに所属させる会議室は 100 以下で運用ください。
- 作成後、GUI に反映されるまでに最大72時間ほど要する事例を多数確認しております。
事前準備
以下の公開情報を参考に Windows PowerShell を Exchange Online に接続してください。
Exchange Online PowerShell に接続する | Microsoft Learn
会議室一覧配布グループの設定方法
1. 会議室一覧配布グループの新規作成
はじめに、会議室の “入れ物” となる「会議室一覧配布グループ」を作成します。
[構文]
New-DistributionGroup -Name "新たに作成する会議室一覧配布グループ名" -Alias "作成する会議室一覧配布グループのエイリアス" -Member "グループに追加する会議室" -RoomList[実行例]
New-DistributionGroup -Name "Roomlist01" -Alias "Roomlist01" -Members "Room0001" -RoomList
※「Roomlist01」という名前で会議室一覧配布グループを作成する場合のコマンド例です。2. 会議室一覧配布グループにメンバーを追加する
作成した “入れ物” に会議室を追加します。
[構文]
Add-DistributionGroupMember -Identity "作成した会議室一覧配布グループ名" -Member "追加する会議室メールボックス"[実行例]
Add-DistributionGroupMember -Identity "Roomlist01" -Member "Room0002"
※会議室一覧配布グループ「Roomlist01」に既存の会議室メールボックス「Room0002」を追加する場合のコマンド例です。3. 会議室一覧配布グループに追加されているメンバーを確認する
設定の結果を確認します。
[構文]
Get-DistributionGroupMember -Identity "会議室一覧配布グループの名"[実行例]
Get-DistributionGroupMember -Identity "Roomlist01"参考:会議室一覧配布グループからメンバーである会議室を削除する
会議室の “入れ物” から会議室を除外したい場合は、以下のコマンドを実行します。
[構文]
Remove-DistributionGroupMember -Identity "対象の会議室一覧配布グループの表示名" -Member "削除するリソースメールボックスのアドレス" -Confirm:$false[実行例]
Remove-DistributionGroupMember -Identity "RoomList01" -Member "Room@contoso.com" -Confirm:$false会議室一覧配布グループの利用方法
1. Outlook on the Web で予定表にアクセスします。
2. 新しいイベントの作成画面にて [会議室または場所を検索します] > [会議室の検索を使用して参照する] の順にクリックします。
3. [建物] 配下のテキストボックス内に会議室一覧配布グループ名(例:長野グループ)を入力し選択します。
4. 任意の会議室一覧配布グループ(例:長野グループ)のメンバーとなっている会議室のみが表示されます。
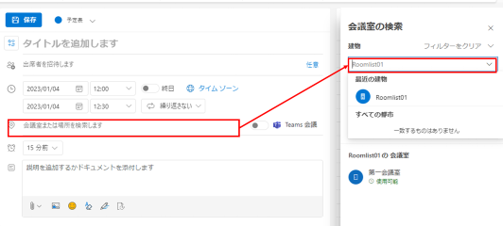
※ 会議室一覧配布グループは一覧表示されないため、上述の通り [建物] にて検索を行う必要があります。
