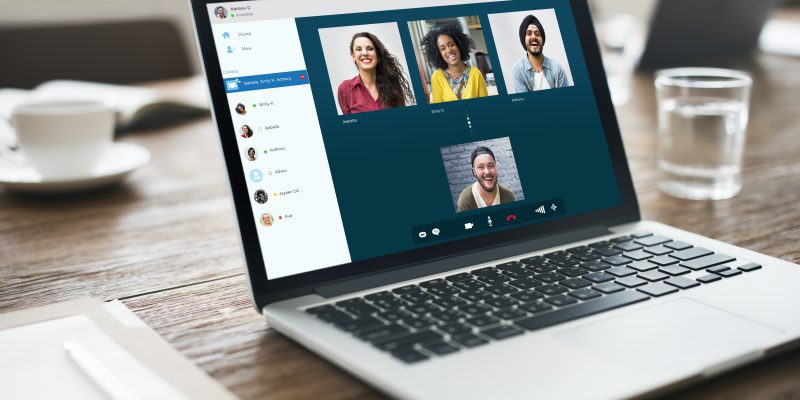Microsoft Teamsでは、会議中に自分のテスクトップ、PowerPoint、特定のアプリまたはファイルを共有することが出来ます。
自分の画面を会議参加者に共有する方法をご案内します。
Microsoft Teamsのデスクトップアプリ版をご利用の場合
1.会議中上部の 【共有】をクリックします。
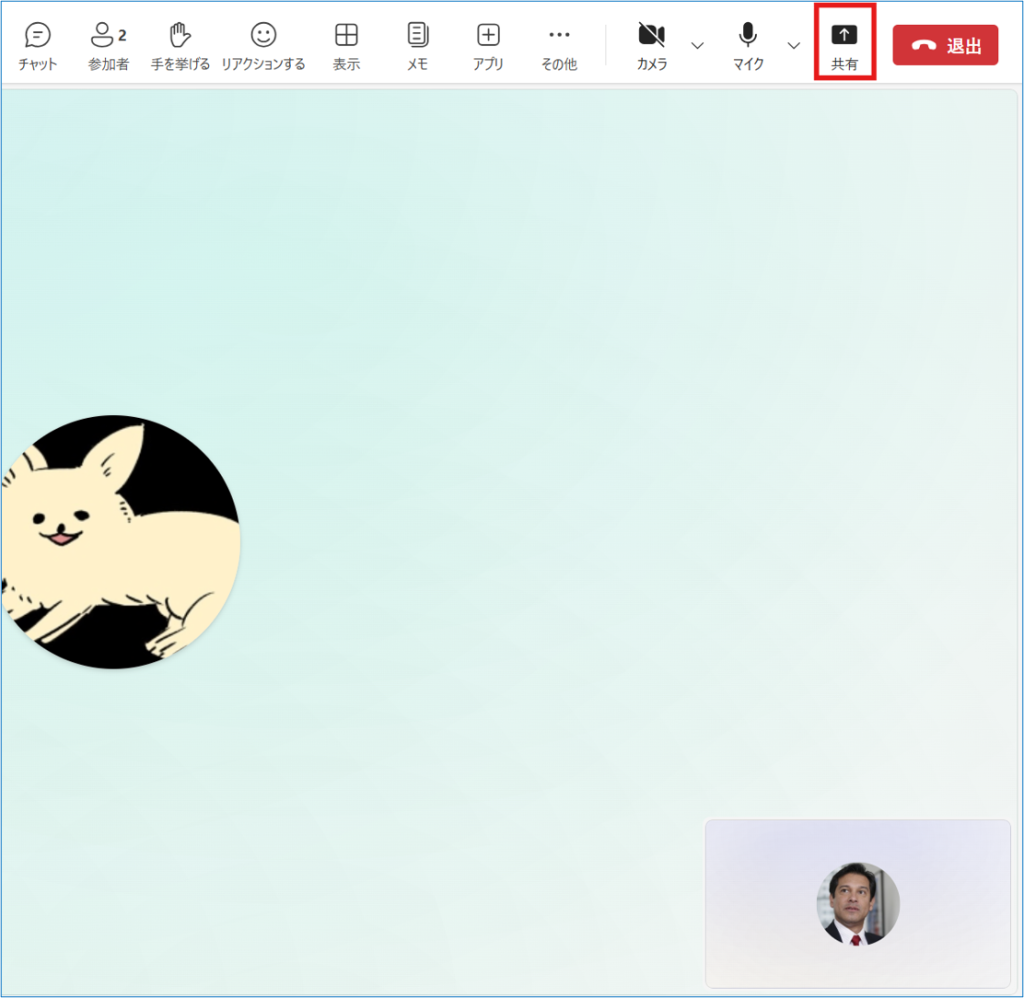
2.①-⑨までの方法で画面やファイルの共有が可能です。
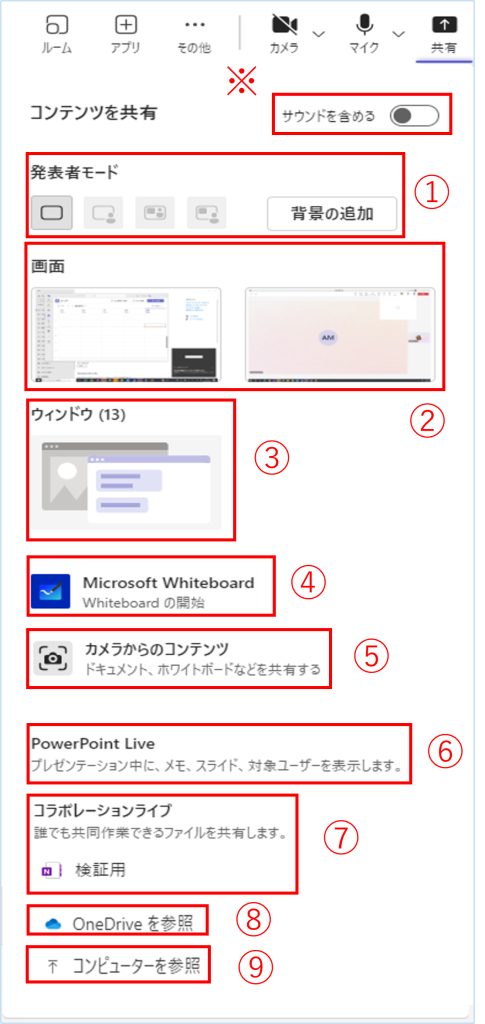
| 機能 | 内容 |
|---|---|
| ①発表者モード選択 | 発表者と画面の並びを選択できます。 |
| ②画面 | デスクトップの全体の画面を共有する。 |
| ③ウィンドウ | 画面上で起動中のウィンドウを共有する。 |
| ④Microsoft Whiteboard | ホワイトボードを起動し共有する。 |
| ⑤カメラからのコンテンツ | PCカメラにて撮影している映像・ホワイトボードを共有します。 |
| ⑥PowerPoint Live | PowerPointファイルを共有する。 |
| ⑦コラボレーションライブ | ファイルの閲覧、編集、整理、共同作業を行います。 |
| ⑧OneDriveを参照 | OneDriveから共有する 。 |
| ⑨コンピューターを参照 | コンピューター上から共有する。 |
※①発表者モードについての詳しい説明は下記よりご確認ください。
発表者モードでTeams会議をしたい
※音声を含むファイルを共有したい場合は、「サウンドを含める」のトグルをONにします。
Microsoft TeamsをWebブラウザーからご利用の場合
Google Chrome と Microsoft Edge は同様の動作となります。
※ご利用のブラウザーによってWeb会議が対応していない場合があります。
1.Chromeより画面共有をする場合も①「共有」をクリックし、②から共有したいものを選びます。
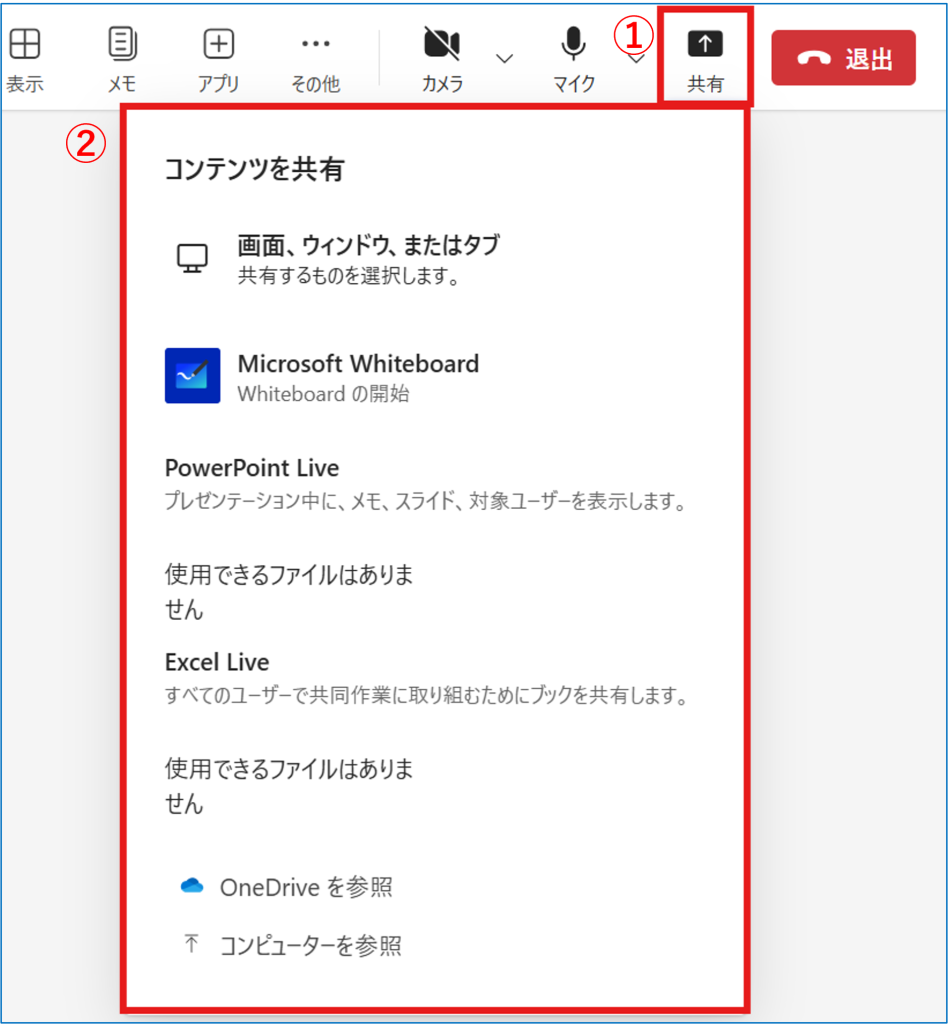
2.Webブラウザーの場合、「画面、ウィンドウ、またはタブ」をクリックすると、次のように表示されますので、共有したい画面を選択し、【共有】をクリックします。
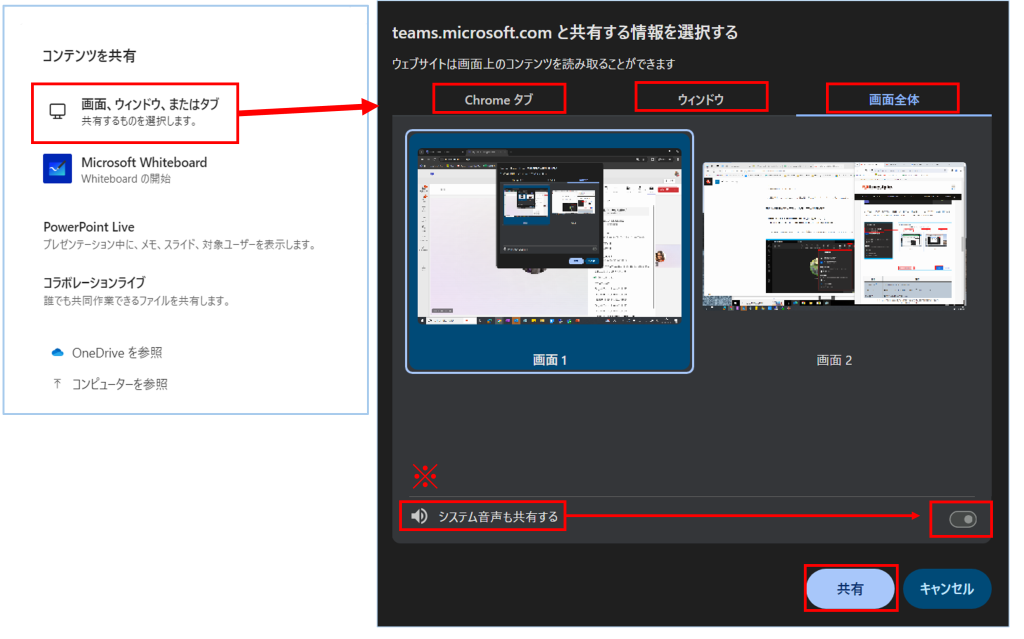
| 機能 | 説明 |
|---|---|
| Chrome タブ | Chrome内のタブを共有する。 |
| ウィンドウ | デスクトップ上に起動しているアプリ等を共有する。 |
| 画面全体 | 全体的の画面を共有する。 |
例)「Microsoft Edgeタブ」など
※音声を含むものを共有したい場合は「システム音声も共有する」のトグルを有効にしてから「共有」をクリックします。
※Teamsのモバイルアプリから画面の共有方法については下記よりご確認ください。
Teamsモバイルアプリからの画面共有方法