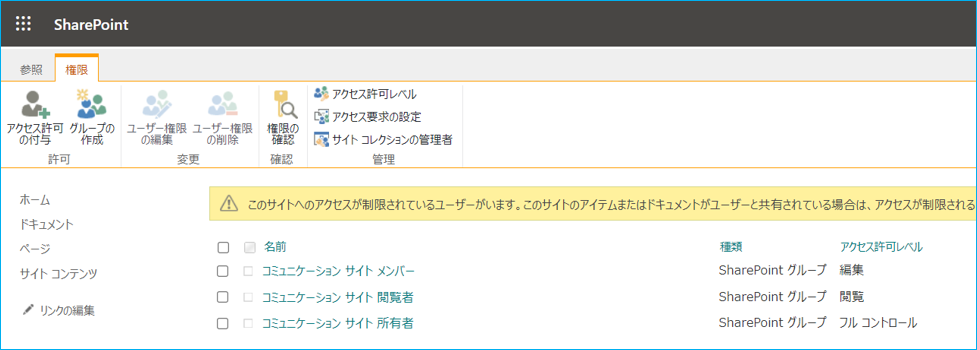SharePoint サイト、リスト、ライブラリに対してユーザーがアクセスできる権限を、管理者がユーザーごとに権限を付与、設定変更をすることができます。
下記の手順を行えるアクセス権限は、「フルコントロール」のユーザーです。
アクセス権限を付与するには
1.フルコントロール権限を持つIDで SharePoint サイトを開きます。
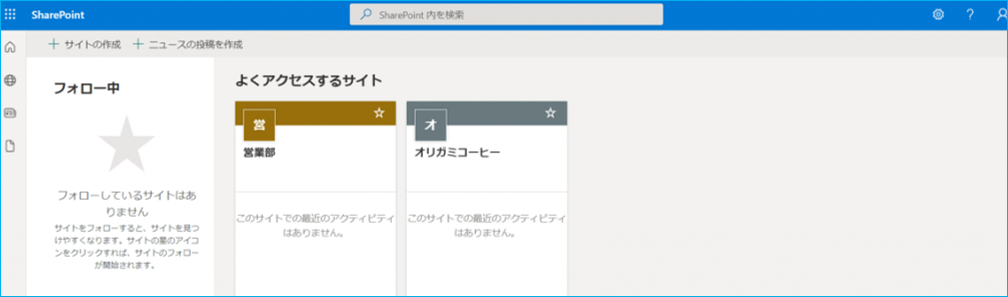
2.画面右上の、①【設定】![]() をクリックし、②【サイトの設定】を選択します。
をクリックし、②【サイトの設定】を選択します。
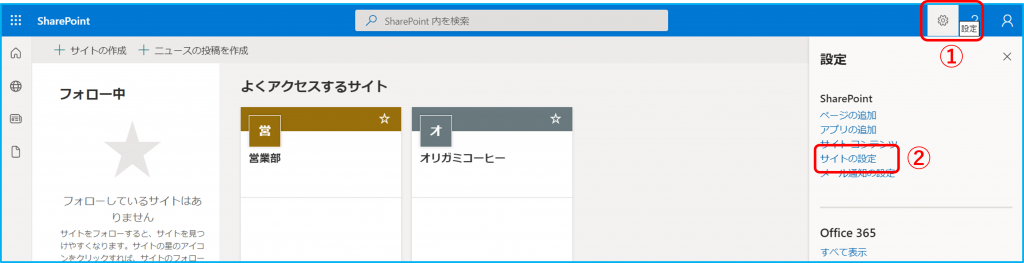
3.【サイトの権限】をクリックします。
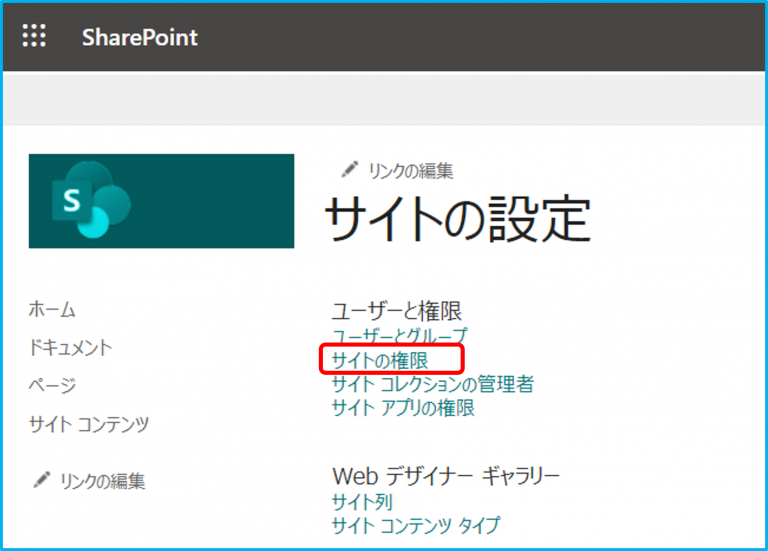
4.現在の権限設定状況が表示されます。【アクセス許可の付与】をクリックします。
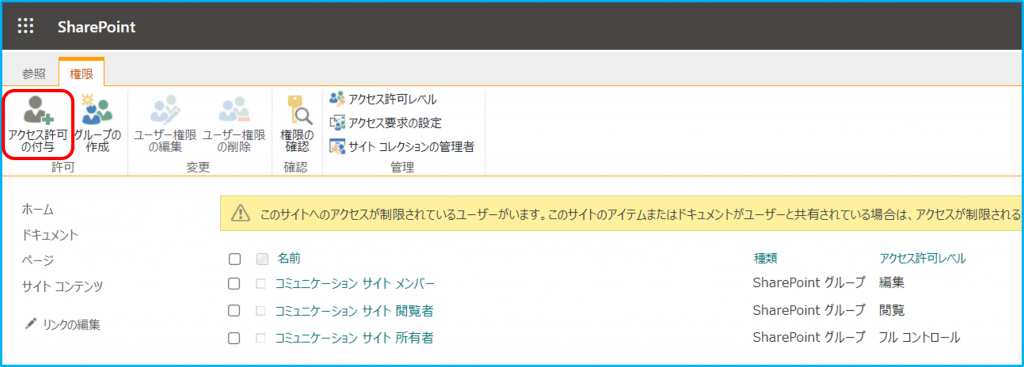
5. ①権限を与えるユーザーの表示名またはメールアドレスを入力します。②権限を与えるユーザーにメールを送信する場合は任意でメッセージを入力します。③【オプションの表示】をクリックします。
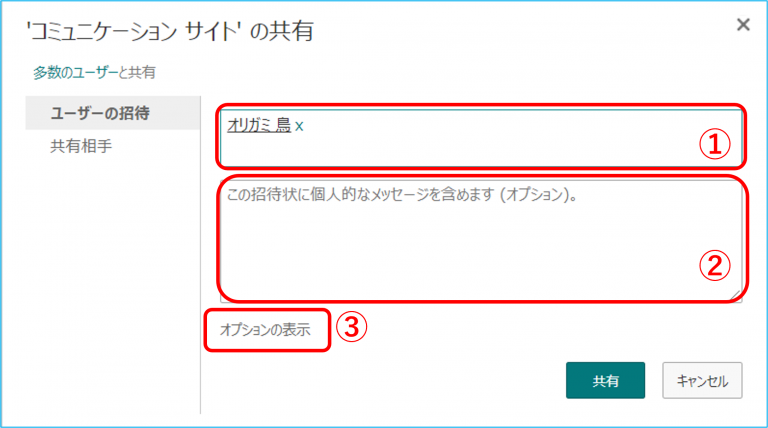
6.①招待メールを送信しない場合は、【電子メール招待状を送信する】のチェックを外します。②【アクセス許可レベルの選択】を展開してユーザーに与える権限を選択します。権限の詳しい内容は以下の表をご覧ください。③内容を確認し、【共有】をクリックします。
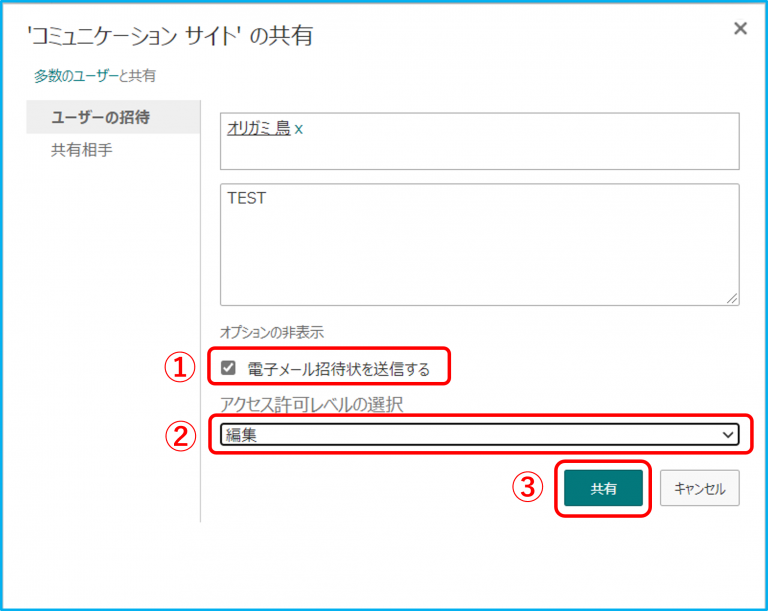
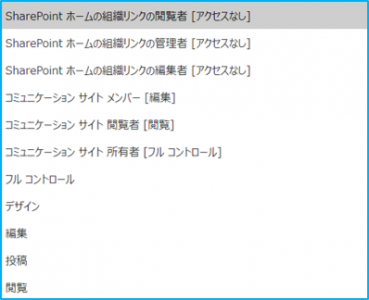
| 権限 | 内容 |
|---|---|
| コミュニケーションサイトメンバー コミュニケーションサイト閲覧者 コミュニケーションサイト所有者 | Share Point グループは、同じサイトコンテンツへの アクセス許可が設定されているユーザーのコレクション です。一人一人に許可を割り当てるより、一度に簡単に 同じアクセス許可レベルを多数のユーザーに割り当てる ことができます。 |
| フル コントロール | 完全な制御が可能です。 |
| デザイン | 表示、追加、更新、削除、承認、カスタマイズができます。 |
| 編集 | リストを追加、編集、削除できます。リストアイテムと ドキュメントを表示、追加、更新、削除できます。 |
| 投稿 | リストアイテムとドキュメントを表示、追加、更新、 および削除できます。 |
| 閲覧 | ページとリストアイテムの表示、およびドキュメントの ダウンロードができます。 |
7.正しくユーザーにアクセス許可が付与されたことをご確認ください。
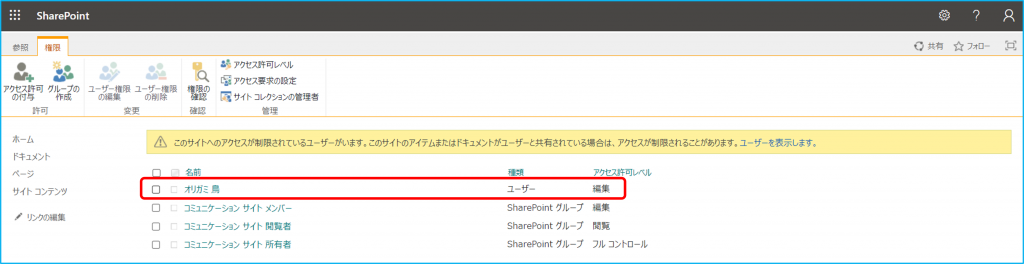
アクセス権限を変更するには
1.『アクセス権限を付与するには』の1~3までの手順を行います。
2.①権限を変更したいユーザーにチェックを入れ、②【ユーザー権限の編集】をクリックします。
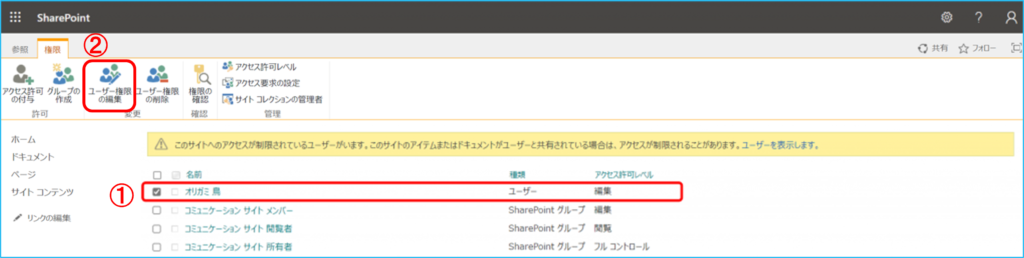
3.①新たに設定する権限にチェックを入れ、②【OK】をクリックします。
※変更前の権限に入っているチェックを外し忘れにご注意ください。
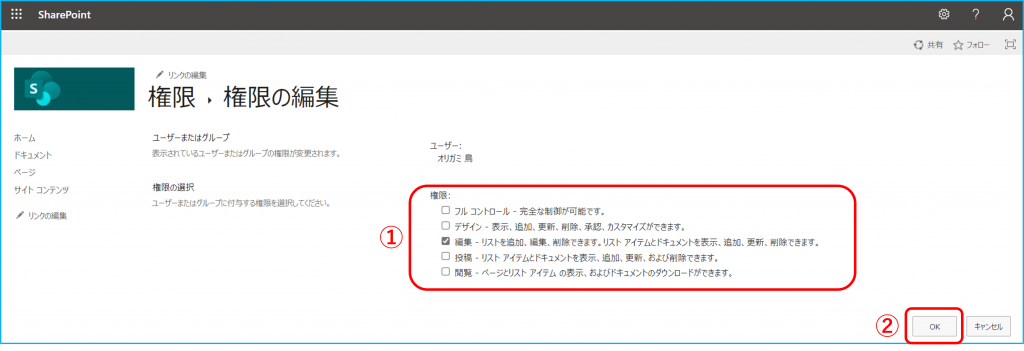
4.ユーザーのアクセス権限が変更されたことをご確認ください。
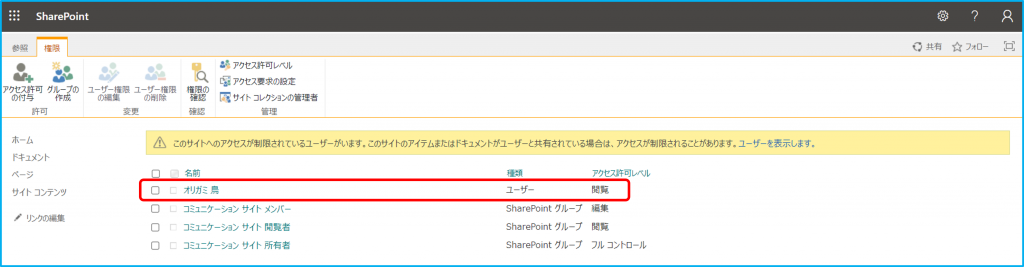
アクセス権限を削除するには
1.『アクセス権限を付与するには』の1~3までの手順を行います。
2.①権限を変更したいユーザーにチェックを入れ、②【ユーザー権限の削除】をクリックします。
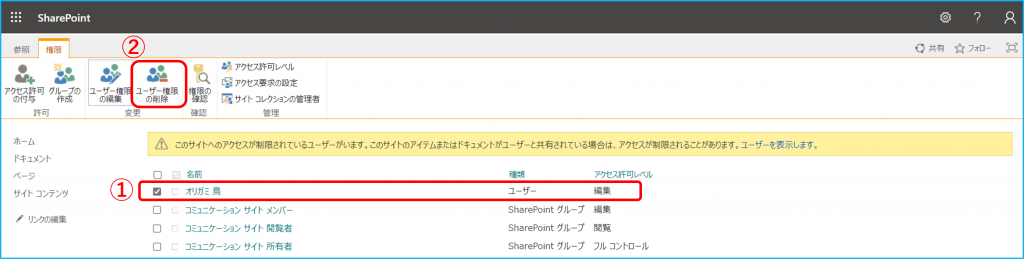
3.内容を確認し、【OK】をクリックします。
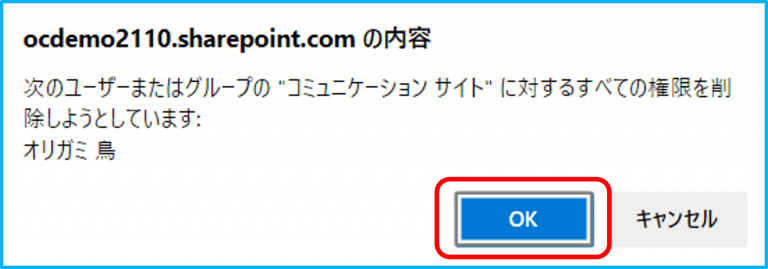
4.ユーザーのアクセス権限が変更されたことをご確認ください。