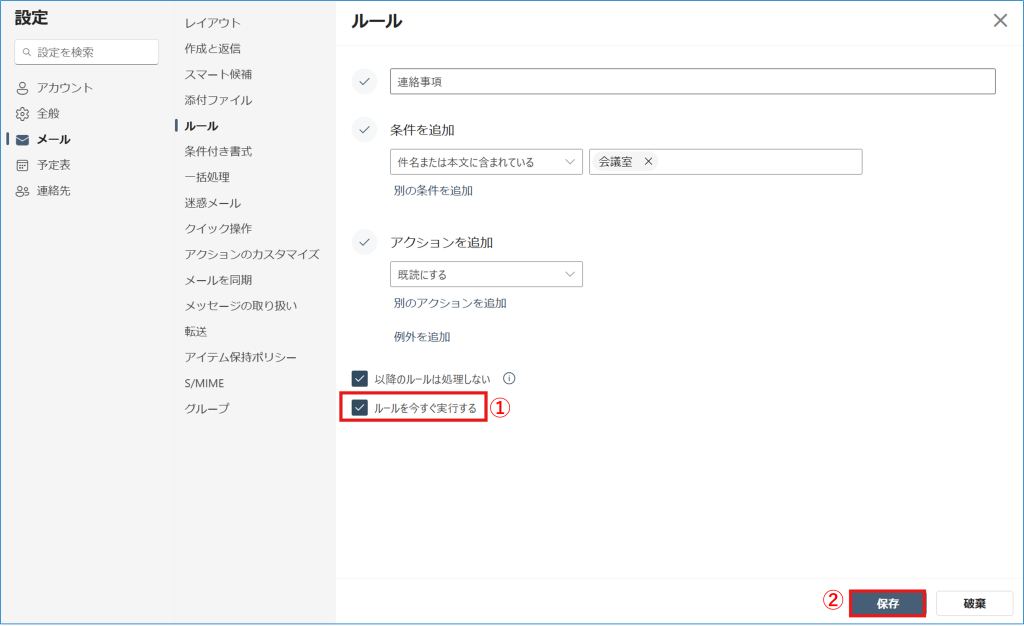既に受信済のメールも、各フォルダへ自動振分けすることが可能です。
以下の方法でメールを整理できます。
・一括処理で整理する
・仕分けルールで整理する
一括処理で整理する
この処理は、差出人を指定して整理する方法になります。
1.①整理したいメールを選択し、②「一括処理」をクリックします。
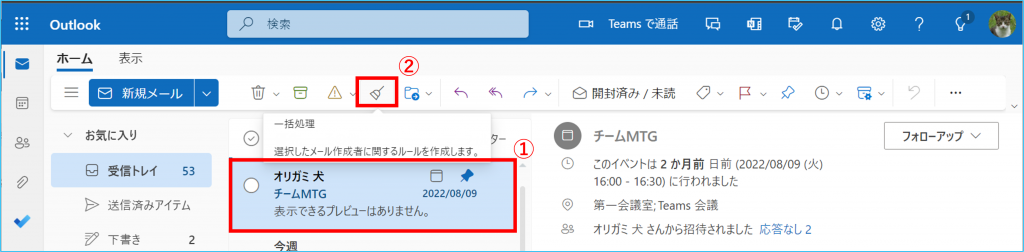
2.一括処理の画面が表示されます。
※整理したいメールの差出人が入ってきます。
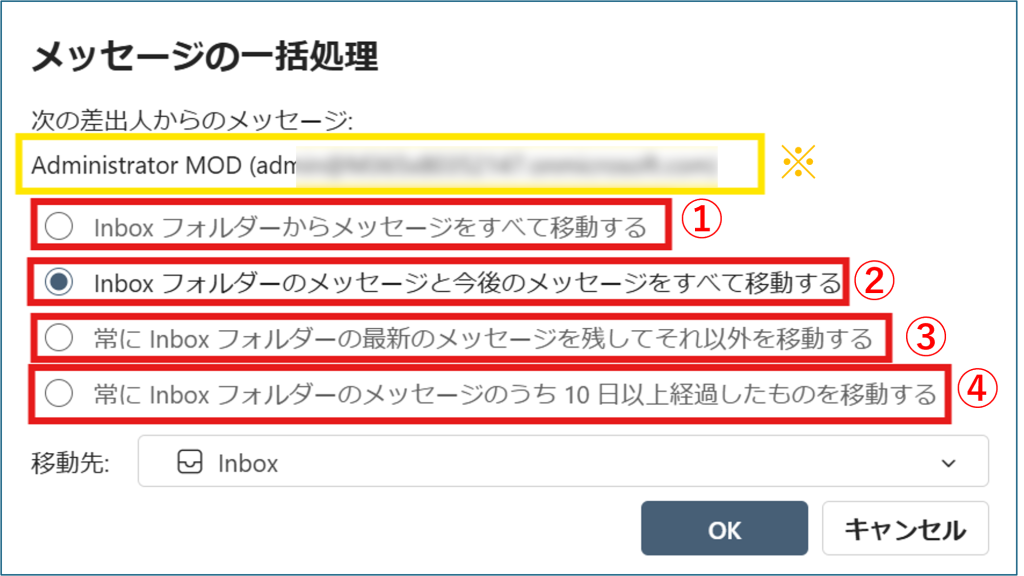
以下にそれぞれの動作についてご案内いたしますので、ご参照ください。
| NO. | 機能 | 説明 |
|---|---|---|
| ① | 受信トレイフォルダーからメッセージをすべて移動する | 受信トレイの指定した差出人からのメッセージを指定したフォルダーへすべて移動します |
| ② | 受信トレイフォルダーのメッセージと今後のメッセージをすべて移動する | ① の動作に加え、今後受信する指定した差出人からのメッセージをすべて移動します |
| ③ | 常に受信トレイフォルダーの最新のメッセージを残してそれ以外を移動する | 指定した差出人からの最新のメッセージ以外は指定したフォルダーへ移動します |
| ④ | 常に受信トレイフォルダーのメッセージのうち10日以上経過したものを移動する | 指定した差出人からの10日以上経過したメッセージを指定したフォルダーへ移動します |
例として、今回は「②受信トレイフォルダーのメッセージと今後のメッセージをすべて移動する」を選択し、移動先を「オリガミ犬」というフォルダにし「OK」します。
3.以下の画面が出るので「OK」します
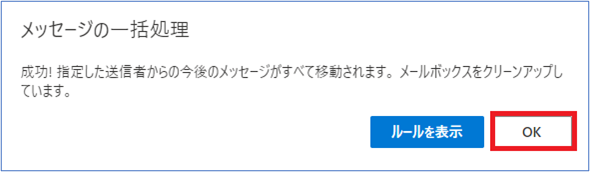
※上記の一括処理を行うと、以下の様にルールへ追加されます。
設定>メール>ルールで内容を確認できるので、編集や削除などはここから行えます。
また、上記画像の「ルールを表示」からも確認可能です。
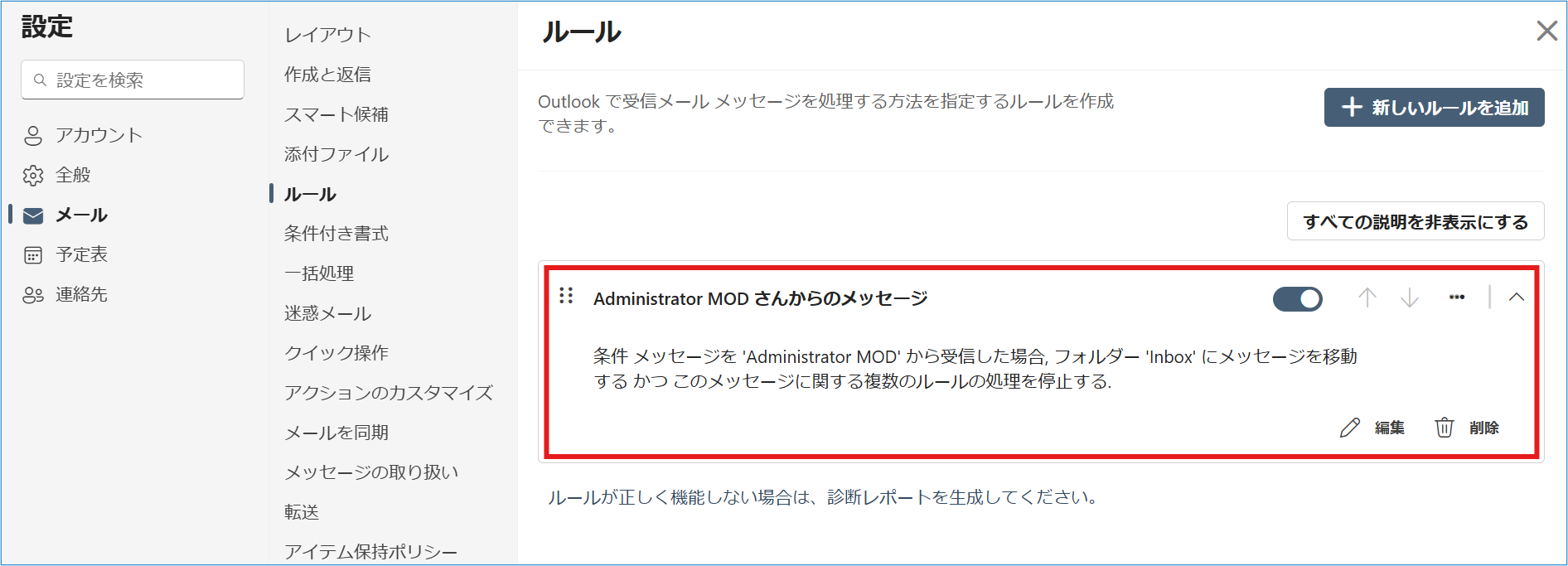
<豆知識>
一括処理について
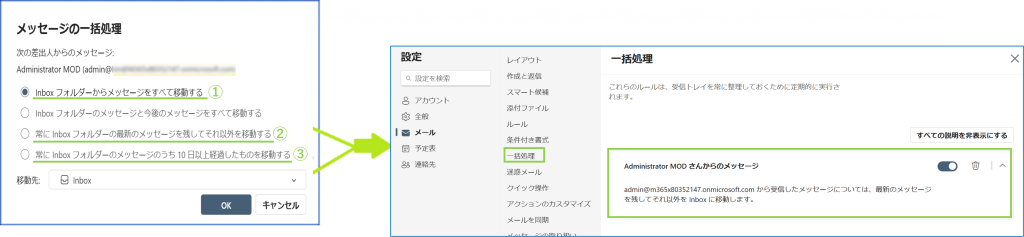
① を選択した場合「OK」すると、その時点で指定のメールは移動します。この場合は、ルールや一括処理へは反映されません。
② と③を選択した場合は、設定>メール>一括処理へ反映されます。
仕分けルールで整理する
仕分けルールの設定については、受信トレイの仕分けルールを設定する(Outlook on the web)をご参照ください。
1.Outlookの設定(右上歯車マーク)をクリックします。
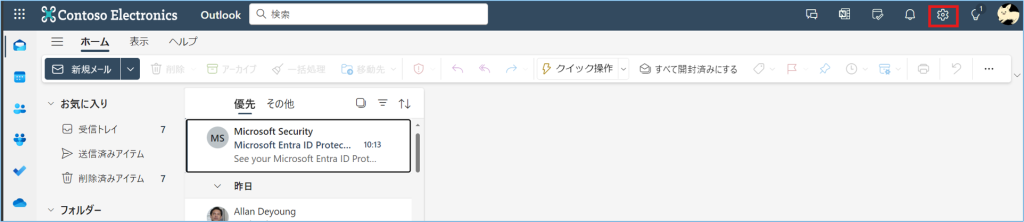
2.①【メール】を選択し、②【ルール】をクリックします。③実行したいルールのプルダウンを選択し、④【編集】をクリックします。
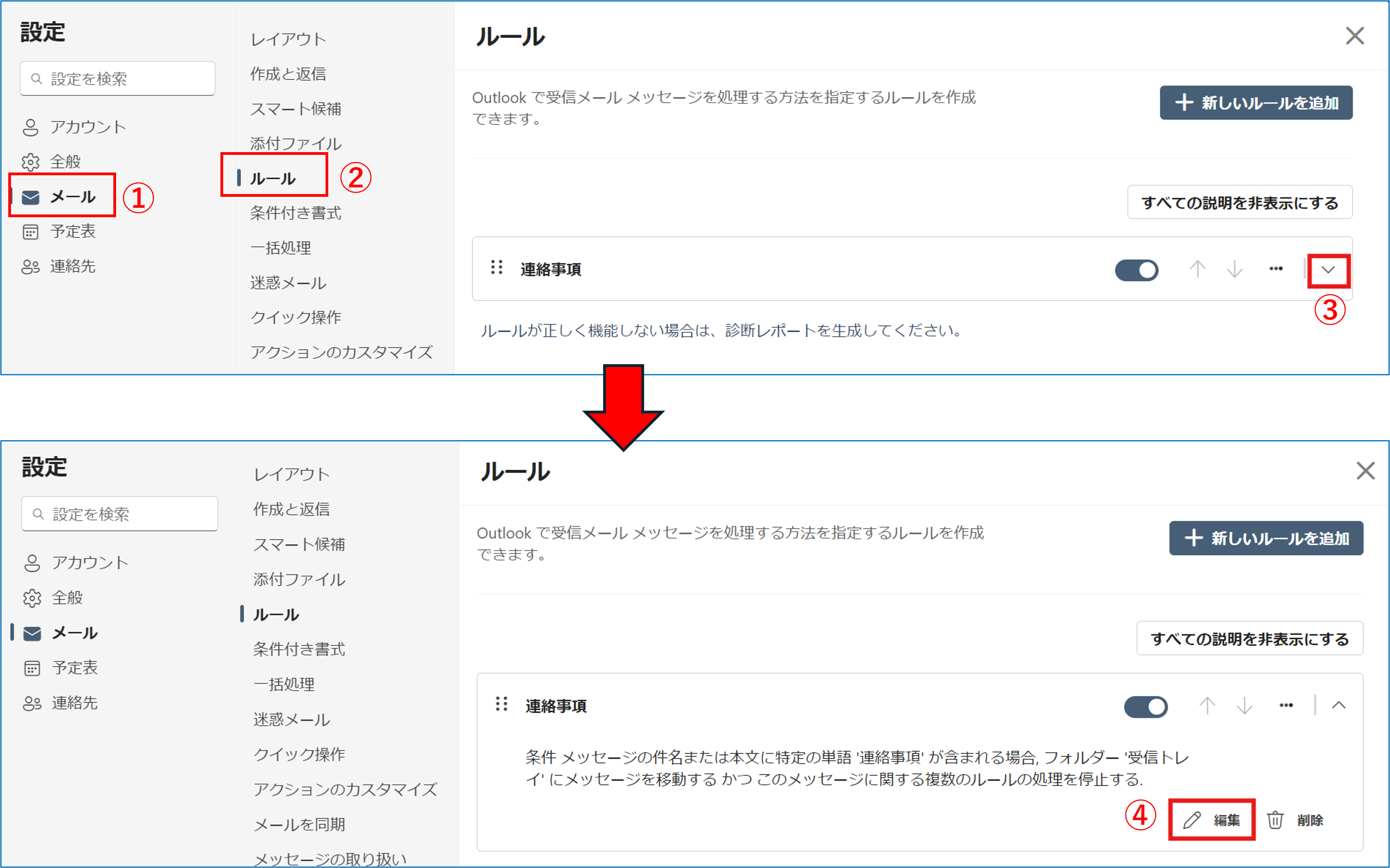
3.①【ルールを今すぐ実行する】にチェックを入れ、②【保存】をクリックします。