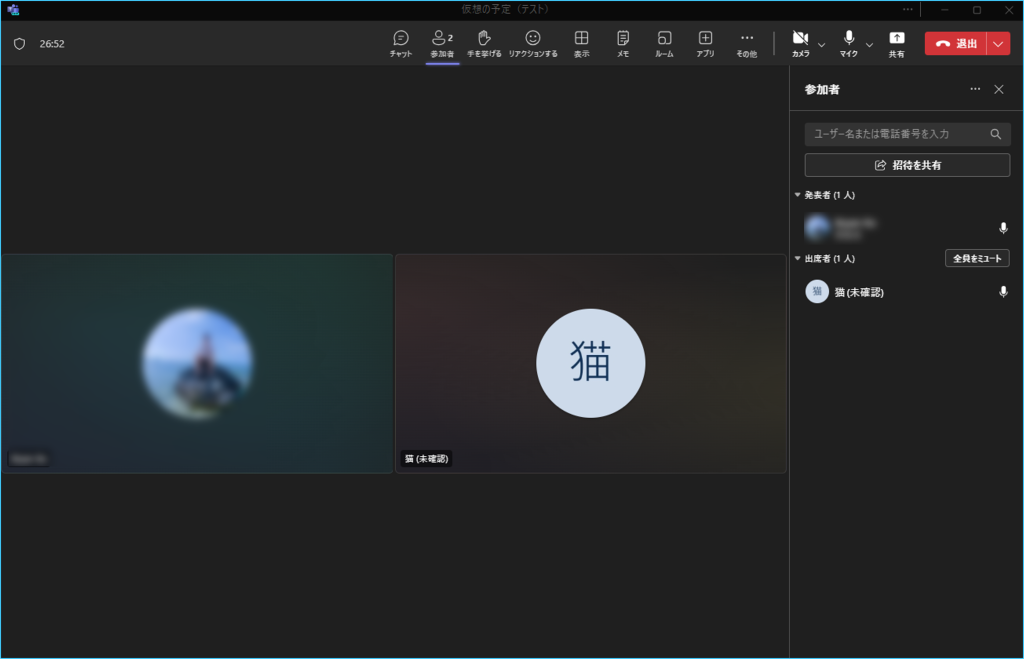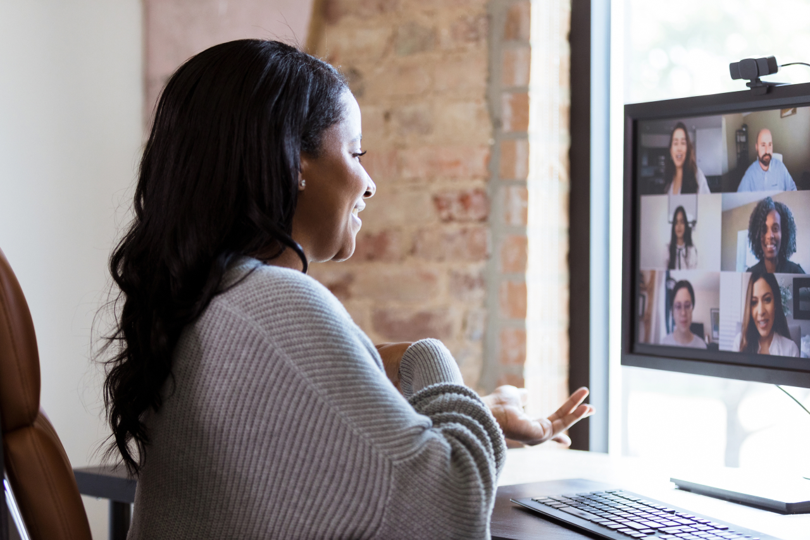Teamsの「仮想の予定」が実装されました。
「仮想の予定」は外部(社外)ユーザーとの会議をスケジュールする際に便利な機能となっています。
現時点ではTeamsから予約できる会議が複数存在しています。その中で会議のテンプレートとして「仮想の予定」が追加されました。
普段利用しているTeams会議でもMicrosoft 365アカウントを持っていないユーザーでも参加することはできますが、「Teamsを知らない」または「Teamsを一度も使ったことがない」ユーザーでも「仮想の予定」であればお気軽に参加が可能です。
「仮想の予定」で招待されたユーザー宛に招待メールが届き、Teamsアプリをダウンロードすることなく「ブラウザー」や「スマートフォン」など、お好きなデバイスから簡単に参加することができます。
また、参加する際はデフォルトでゲスト参加となります。
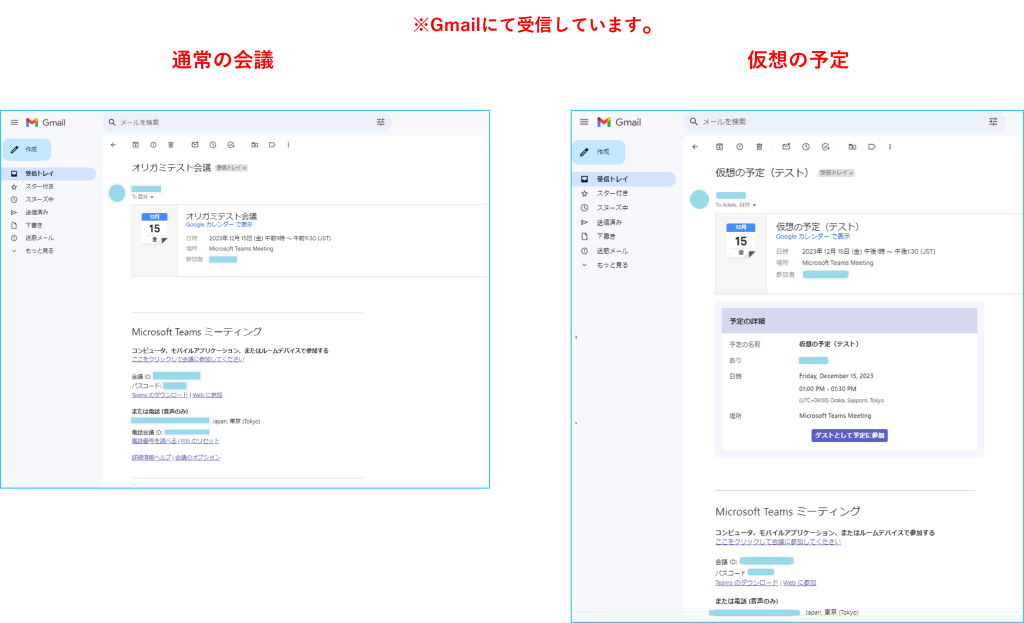
仮想の予定の作成方法
1.Teamsアプリの画面より、「カレンダー」を選択します。
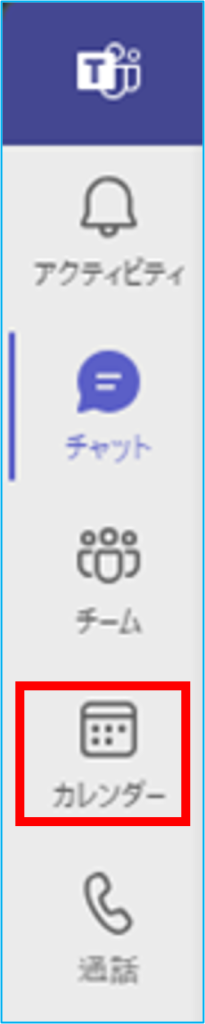
2.右上にある①「新しい会議」の横のプルダウンをクリックし、②「仮想の予定」を選択します。
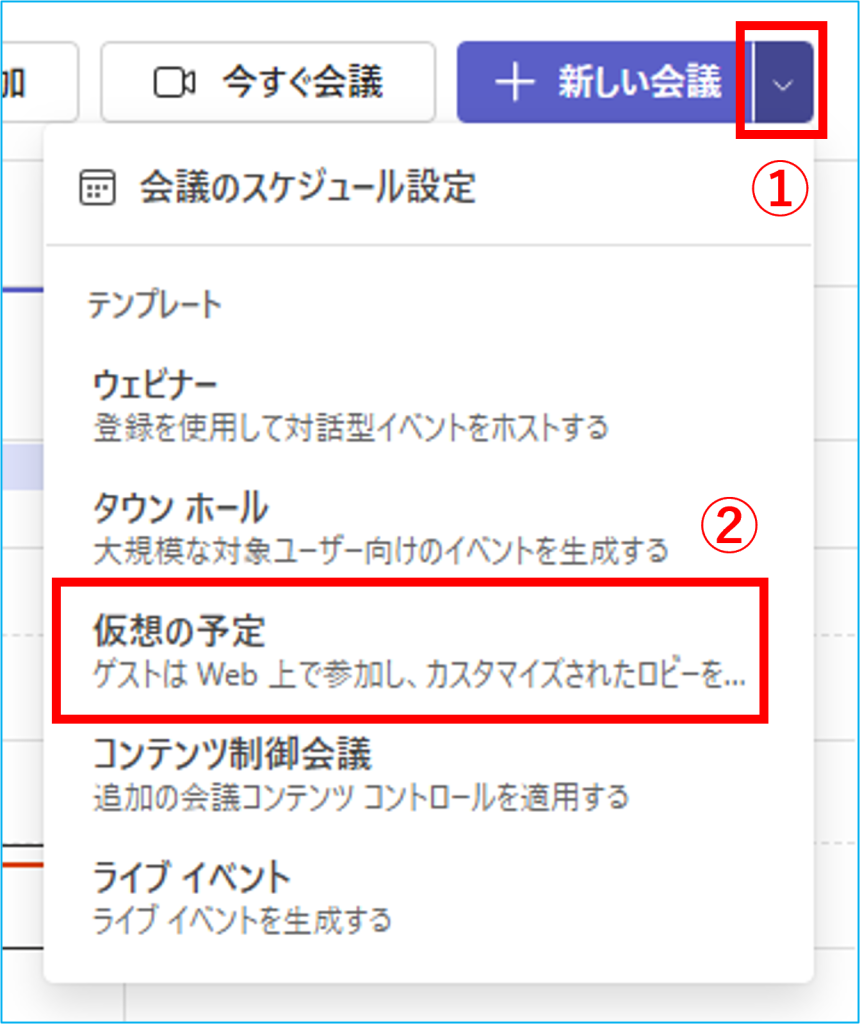
3.作成画面へ遷移し、必要な情報(招待予定の外部ユーザーや組織内ユーザー、会議日時などの詳細情報)を入力後「送信」ボタンをクリックします。
①招待したい外部ユーザーを入力します。※「外部ゲスト名」は招集メール送信時の会議アイテム内の出席者名に使われます。
②組織内のユーザーを入力します。
③「その他のオプション」をクリックすることで会議オプションを設定できます。会議オプションを開かなくても設定できるオプションが一部表示されています。
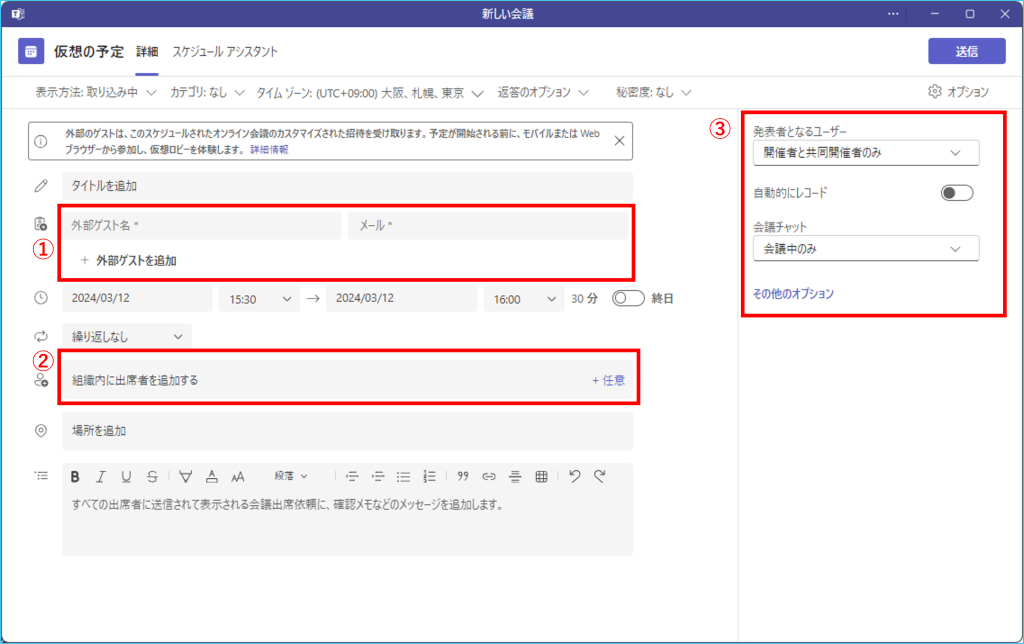
4.招待が送信されると以下の図のような招待メールが配信されます。
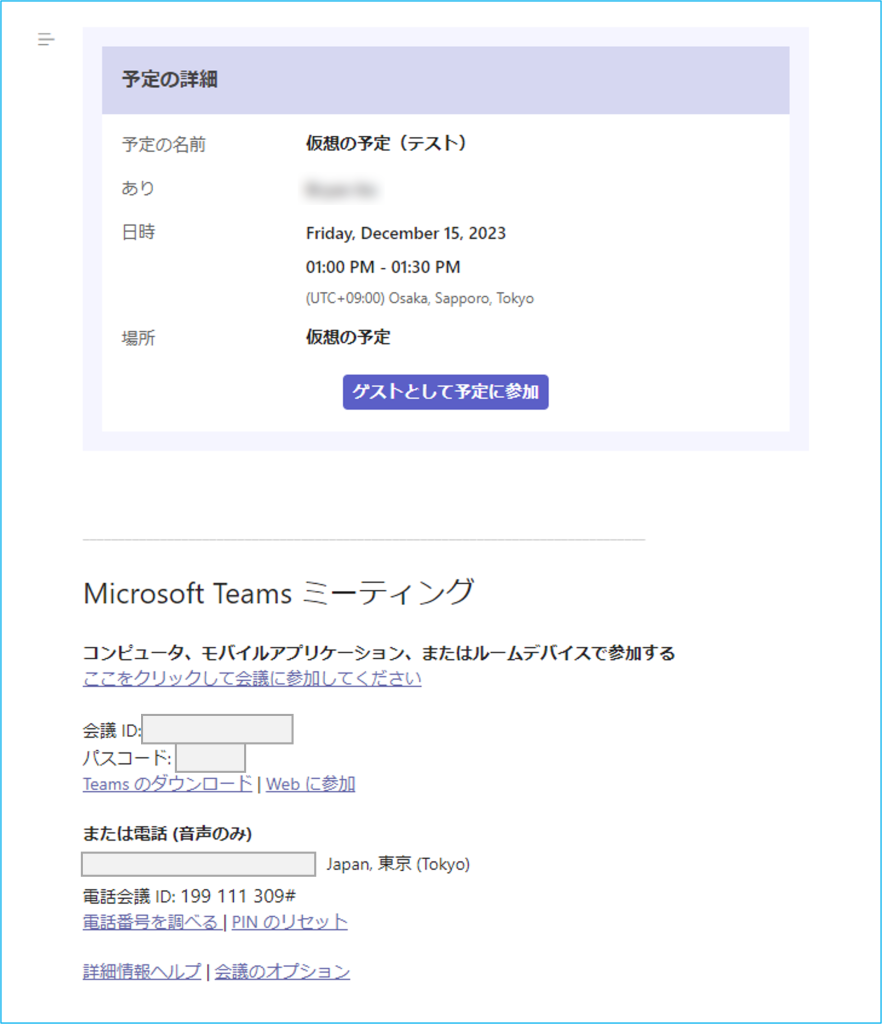
社外ユーザーの参加方法
<Teamsアプリをご利用の場合>
普段Teamsのデスクトップ版アプリをご利用のユーザーは以下の手順で会議に参加する事ができます。
▶ OutlookからTeams会議を始める方法(Outlookを利用しているユーザーのみ)
▶ Teams 会議を予約する・参加する(Teamsを既にご利用のユーザー向け)
▶ IDを使用してTeams会議に参加
<Teamsアプリを利用していない場合>
1.送信された招待メールを開き、メール本文に記載されている「ゲストとして予定に参加」をクリックします。
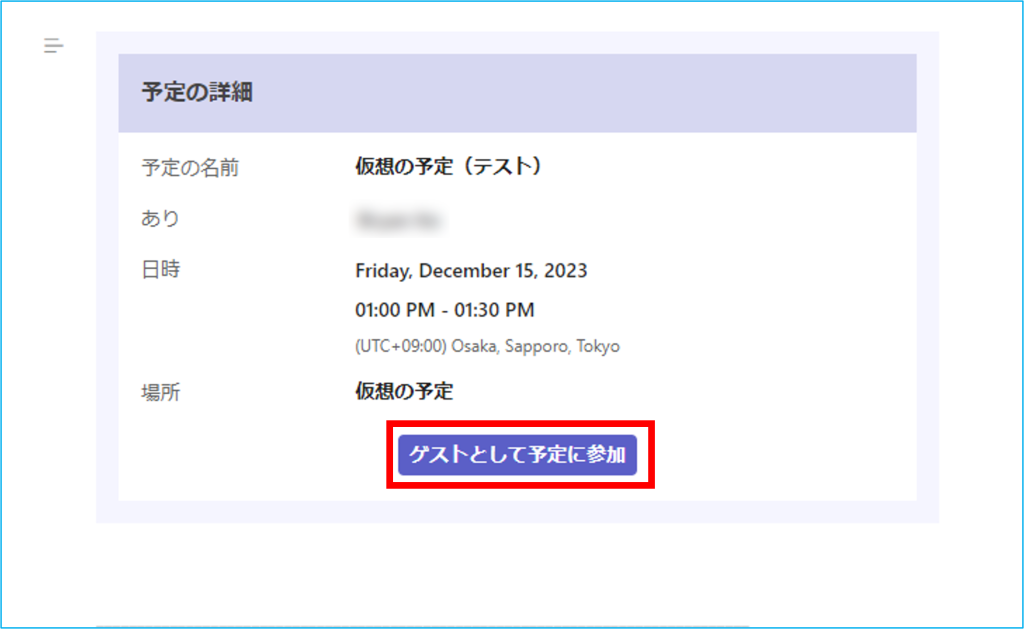
2.ブラウザー経由で会議に参加するため、「キャンセル」>「このブラウザーで続ける」の順で進みます。
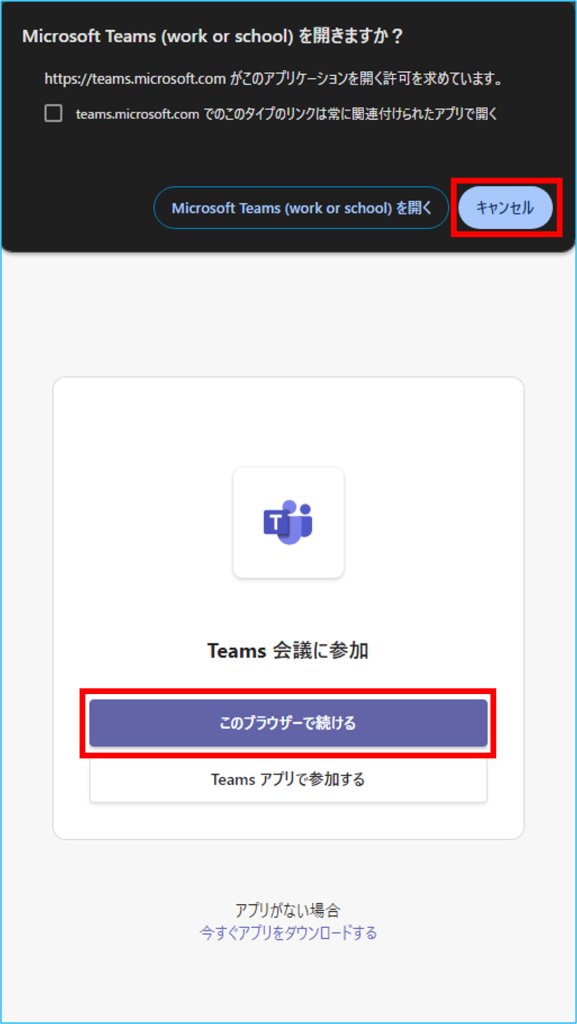
3.ゲストで参加するため、任意の名前で会議に参加する事ができます。
①名前を入力し、②「今すぐ参加」で進みます。
※①で入力された外部ユーザーの名前で表示されます。
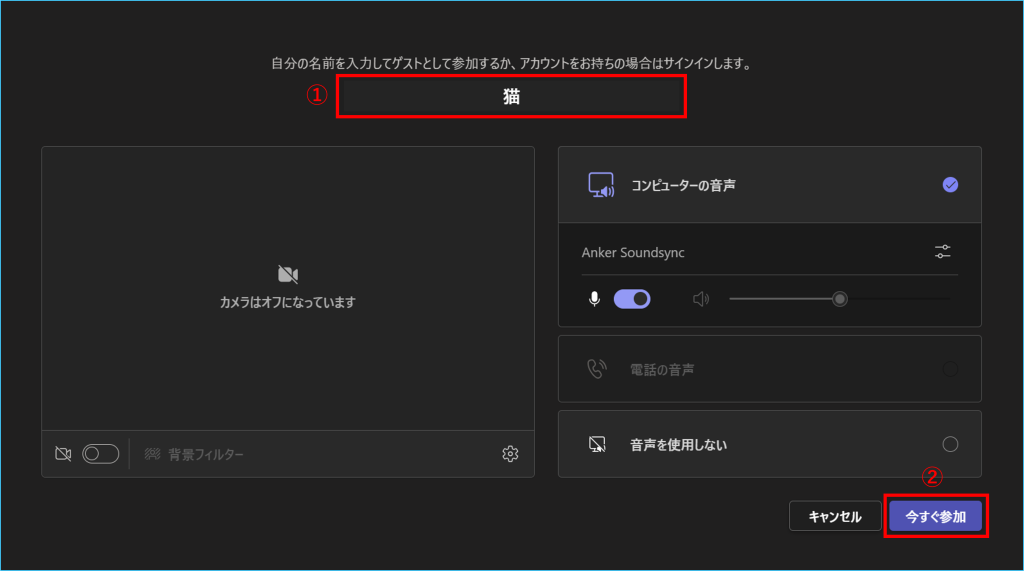
4.開催者の画面では以下の図のようなポップアップが表示されますので、開催者が「参加許可」をクリックしていただく必要があります。
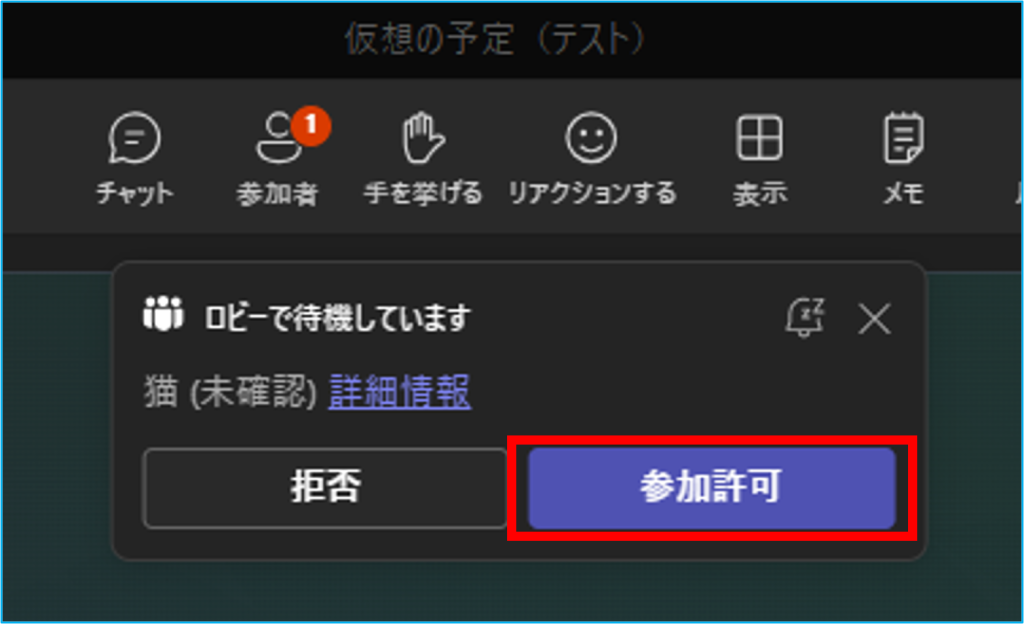
5.参加が許可されると、会議画面に遷移されるようになります。
※上部にある「参加者」で参加しているユーザーを確認することができます。