
今回は、簡単なリマインダーアプリを作成していきたいと思います。
前回の記事から読みたい方はこちらからどうぞ👇
1.フローを作成する
前回、お伝えしたように先にフローから作成をしていきます!
フローの全体像
『延期期限』アクションで指定した時間になるまで待機して、その後、Teams でリマインダー通知を行います。
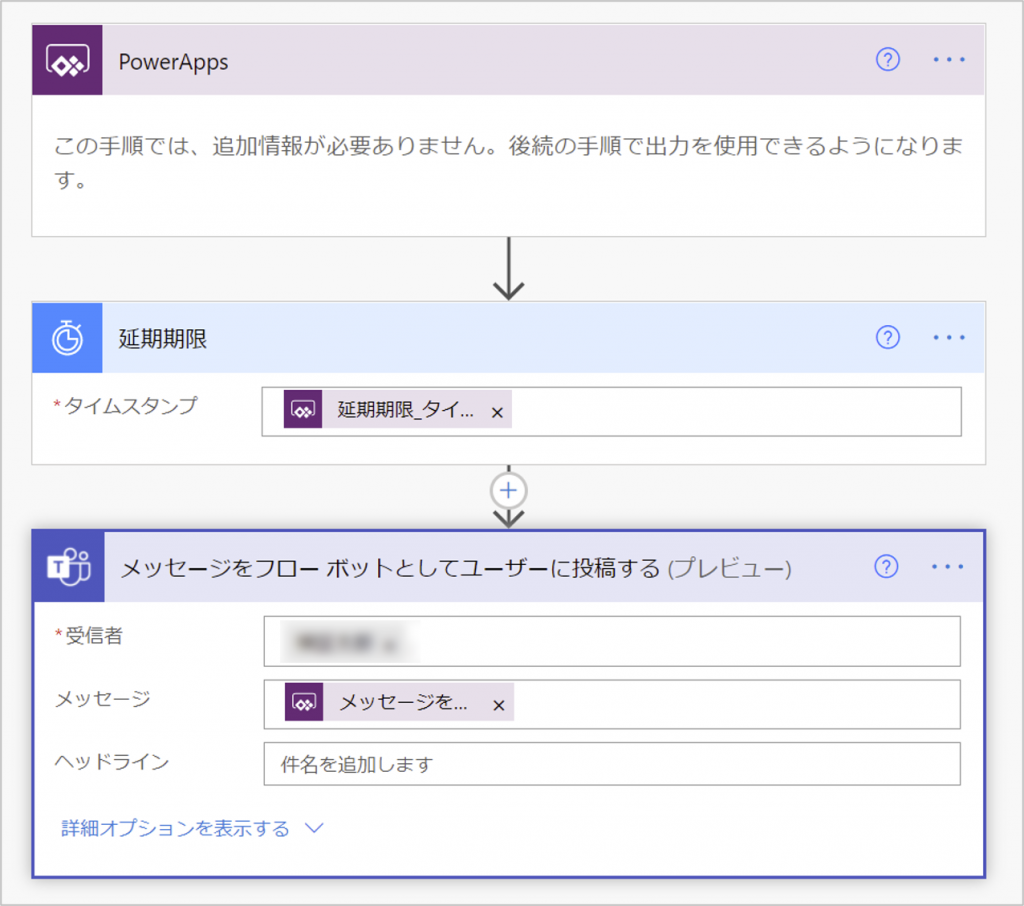
フローの作り方
①.フローの種類は、『インスタント クラウド フロー』を選択します。
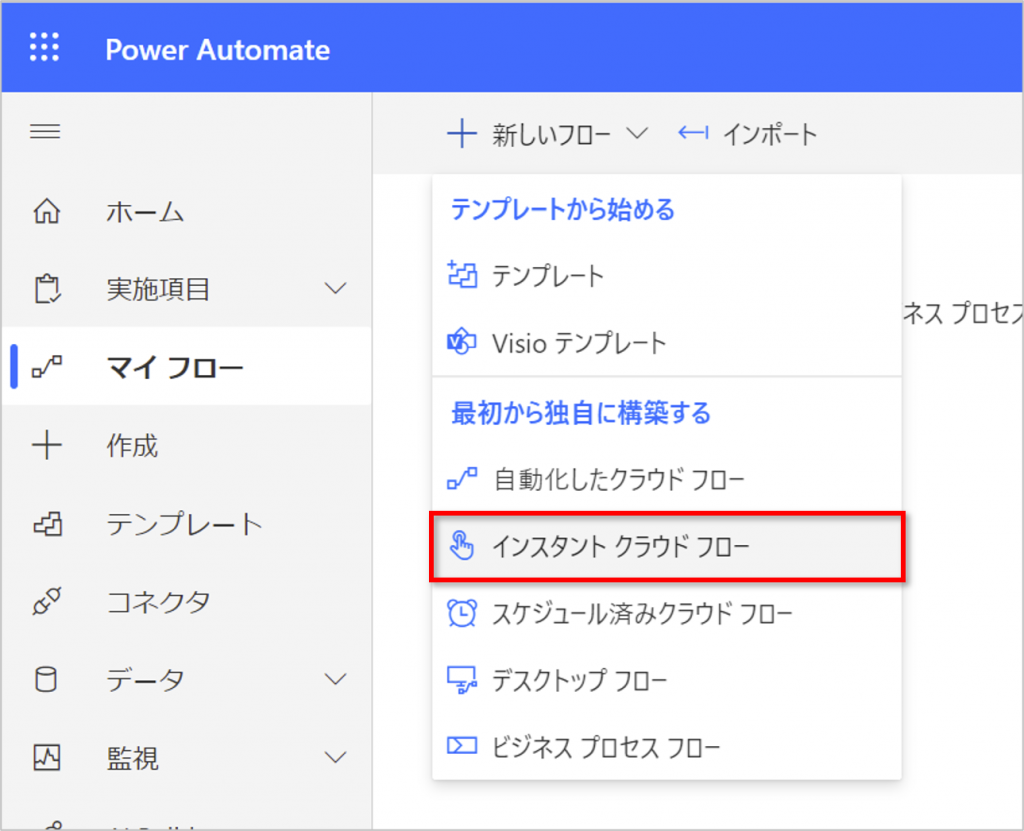
②.フロー名を入力して、トリガーに『PowerApps』を選択します。
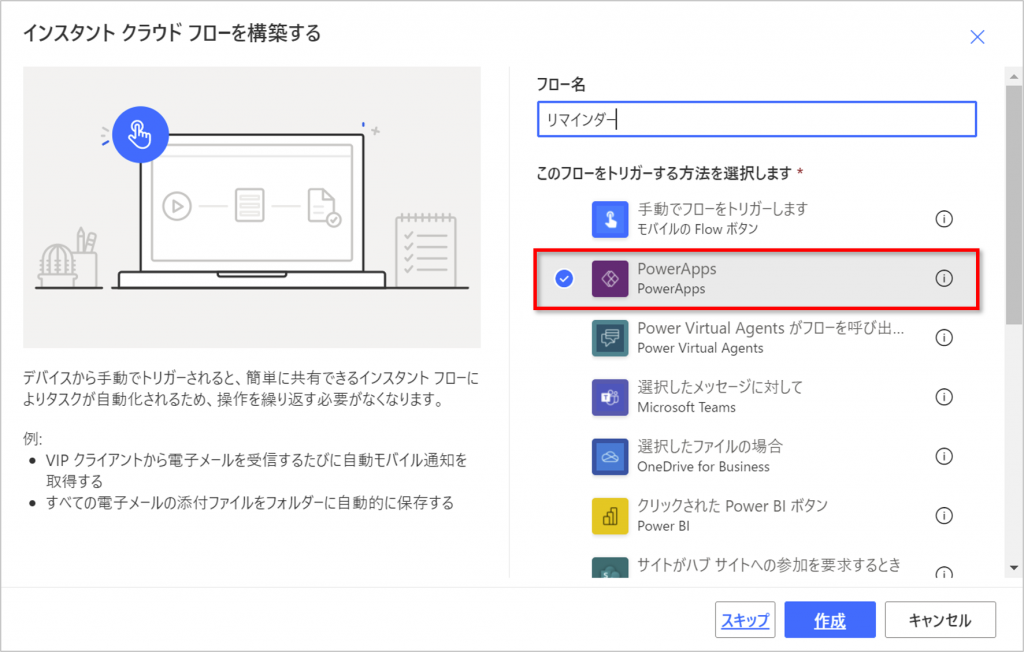
③.1つ目のアクションに、『スケジュール – 延期期限』を選択します。
『延期期限』アクションは、タイムスタンプで指定した時刻になるまで、次のアクションに進まず待機します。
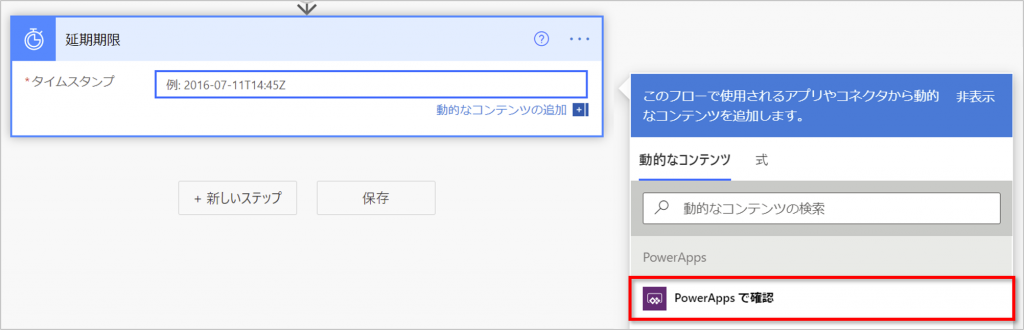
| 項目 | 設定値 |
|---|---|
| タイムスタンプ | 『PowerApps で確認』を選択します。 ※Power Apps でアプリを作成するときに、値を定義します。 |
④.2つ目のアクションに、『Microsoft Teams – メッセージをフローボットとしてユーザーに投稿する』を選択します。
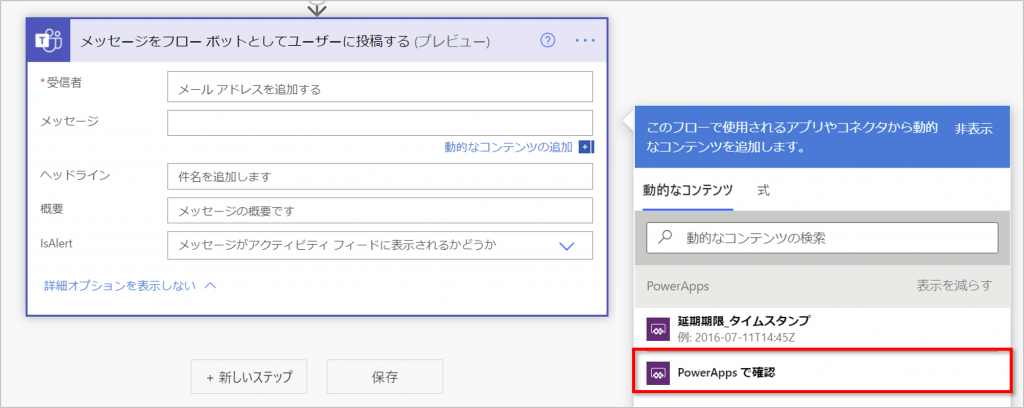
| 項目 | 設定値/内容 |
|---|---|
| 受信者 | 任意の受信者(自分)を選択します。 |
| メッセージ | 『PowerApps で確認』を選択します。 ※Power Apps でアプリを作成するときに、値を定義します。 |
| ヘッドライン | メッセージの件名を指定できます。 |
| 概要 | 通知やアクティビティに表示させるメッセージを指定できます。 |
| IsAlert | メッセージがアクティビティ表示されるかを指定できます。 |
2.アプリ画面を作成する
作成する画面イメージ
リマインドする日時と、送信するメッセージ内容を入力する画面を作成します。
右下の[送信]ボタンをクリックすると、フローが開始されるように設定していきます。
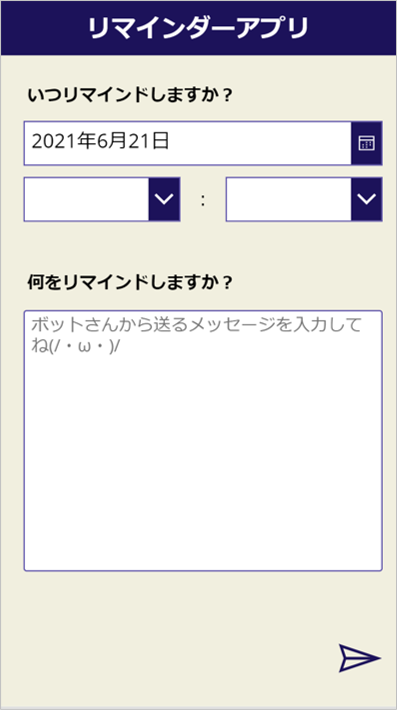
リマインド日時の入力項目の設定
まずは、日時を入力する項目を設定します。
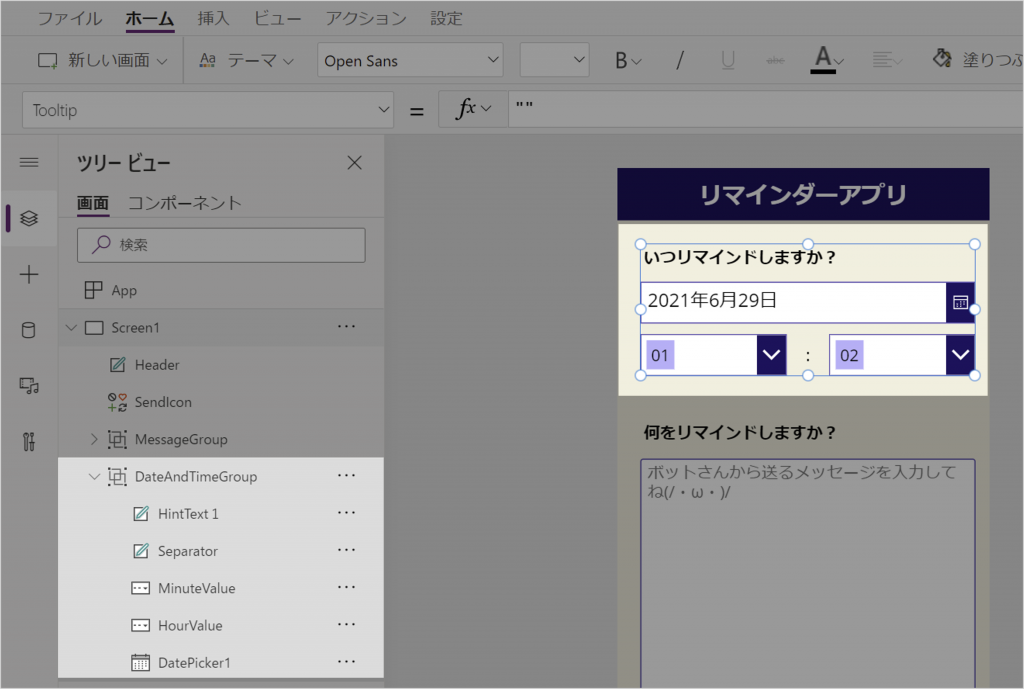
キャプチャのようになるように、各アイテムを配置していきます。
| アイテム名 | コントロールの種類 | 内容 |
|---|---|---|
| HintText1 | テキスト ラベル | 『いつリマインドしますか?』を表示 |
| Separator | テキスト ラベル | 時間と分の間の『:』を表示 |
| MinuteValue | ドロップダウン | 分の選択 |
| HourValue | ドロップダウン | 時間の選択 |
| DatePicker1 | 日時の選択 | 日付の選択 |
『HintText1』の Text プロパティには、「”いつリマインドしますか?”」といった文を、『Separator』の Text プロパティには、「”:”」を入力します。
『DatePicker1』はデフォルトのまま利用します。
『HourValue』と『MinuteValue』の Item プロパティには、下表のように入力します。
| アイテム名 | Item プロパティの入力値 |
|---|---|
| HourValue | [“00″,”01″,”02″,”03″,”04″,”05″,”06″,”07″,”08″,”09″,”10″,”11″,”12″,”13″,”14″,”15″,”16″,”17″,”18″,”19″,”20″,”21″,”22″,”23”] |
| MinuteValue | [“00″,”01″,”02″,”03″,”04″,”05″,”06″,”07″,”08″,”09″,”10″,”11″,”12″,”13″,”14″,”15″,”16″,”17″,”18″,”19″,”20″,”21″,”22″,”23″,”24″,”25″,”26″,”27″,”28″,”29″,”30″,”31″,”32″,”33″,”34″,”35″,”36″,”37″,”38″,”39″,”40″,”41″,”42″,”43″,”44″,”45″,”46″,”47″,”48″,”49″,”50″,”51″,”52″,”53″,”54″,”55″,”56″,”57″,”58″,”59”] |
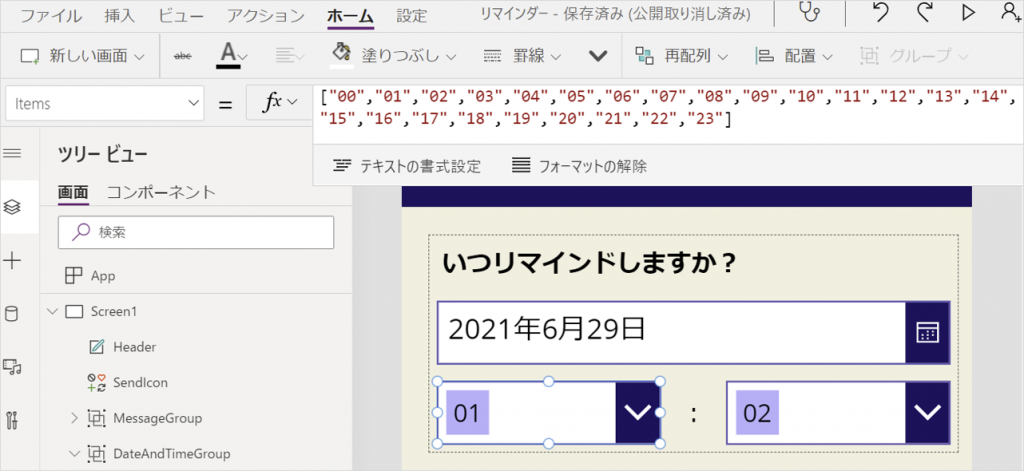
リマインド本文の入力項目の設定
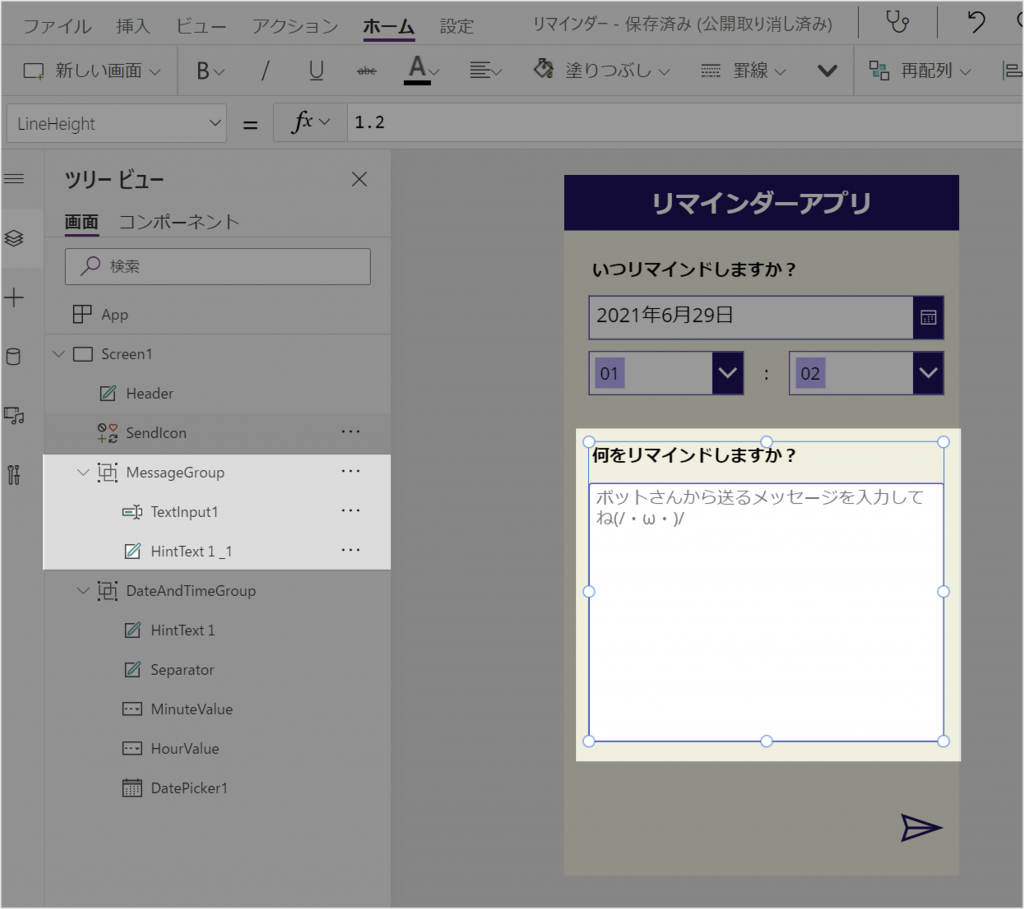
メッセージ入力のための項目を、配置していきます。
| アイテム名 | コントロールの種類 | 内容 |
|---|---|---|
| TextInput1 | テキスト入力 | メッセージ内容の入力 |
| HintText1_1 | テキスト ラベル | 『何をリマインドしますか?』を表示 |
『HintText1_1』には、「”何をリマインドしますか?”」といった文を入力します。
『TextInput1』は、Default プロパティの値を消して、代わりに HintText プロパティに「”ボットさんから~”」といった任意の分を入力します。
『Default』と『HintText』の使い分け
Default:テキスト入力欄に既定で記入する文字を入力します。ユーザーが記入する内容がほぼ毎回同じになる場合、ここで設定することをお勧めします。
HintText:ユーザーに記入して欲しい内容の説明や、記入例を入力します。ここで設定した文字はグレーアウトしており、ユーザーが記入を開始すると文字は表示されなくなります。
送信ボタンの設定
今回のメインの設定部分です!
まずは、送信アイコンを右下に配置します。
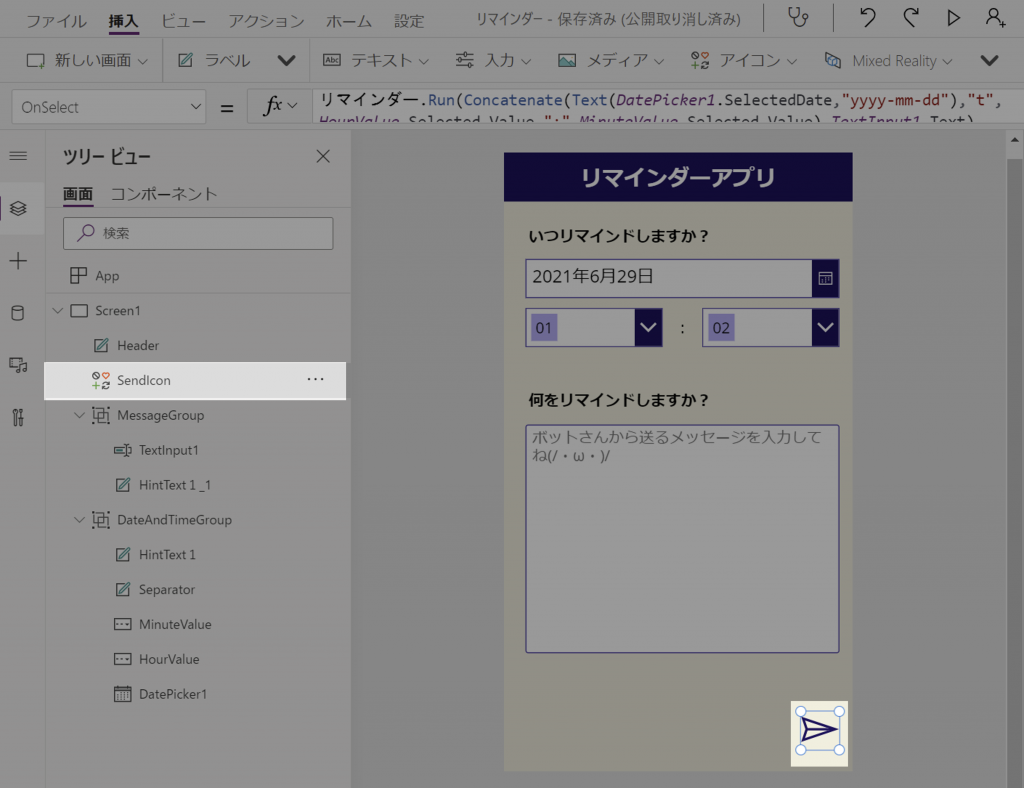
アイコンをクリックした時の動作を、OnSelect プロパティに設定していきます。
OnSelect プロパティを選択している状態で、アクションタブ内にある「Power Automate」をクリックします。
「使用できるフロー」一覧から、作成したフローを選択します。
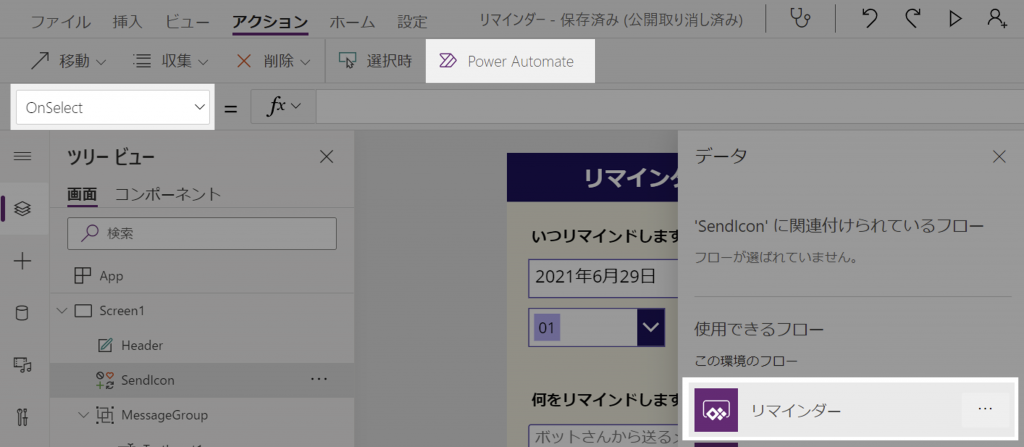
OnSelect プロパティに、『[作成したフロー名].Run()』と自動で入力されました。その少し上に、設定イメージが表示されています。
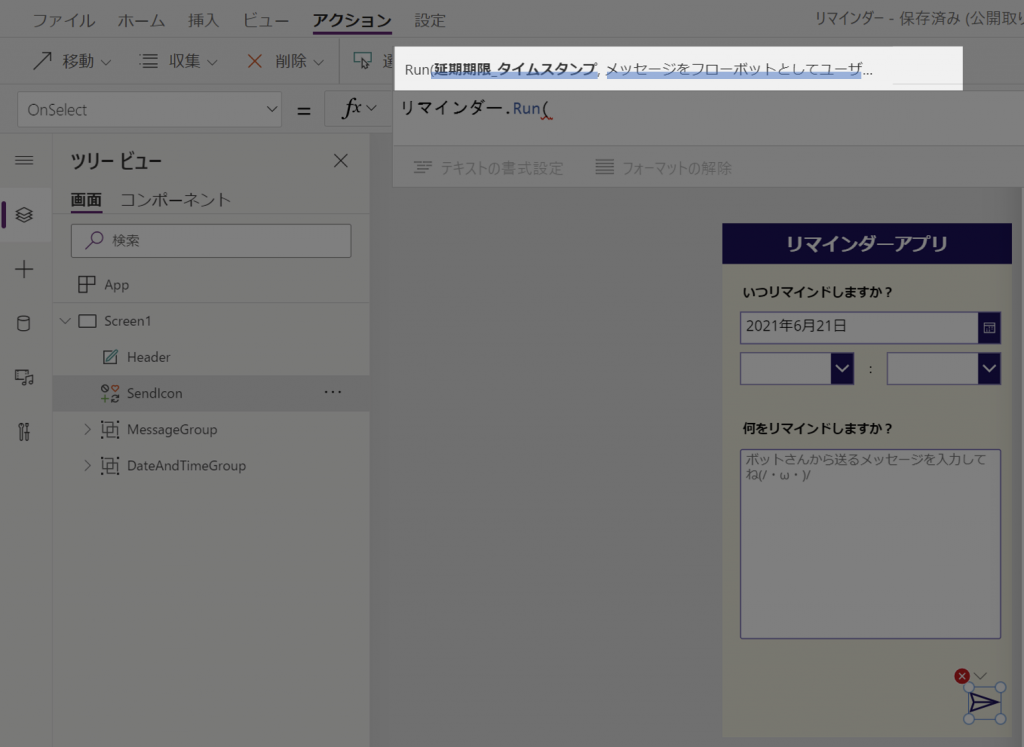
Run()の括弧内に、①.延期期限_タイムスタンプ、②.メッセージをフローボットとしてユーザーに投稿する_メッセージ の2つを設定するように表示されています。
この2つを設定していきたいと思います。
①の延期期限_タイムスタンプには、このように入力します。
Text関数では、DatePicker1から選択した日付を”yyyy-mm-dd”に書式設定をしています。
Concatenate関数では、各値を連結して、”yyyy-mm-ddThh:mm(2021-06-30T15:01)”といった形になるようにしています。
②のメッセージをフローボットとしてユーザーに投稿する_メッセージには、「TextInput1.Text」をそのまま指定します。
①と②を合わせて、OnSelect プロパティには、このように設定します。
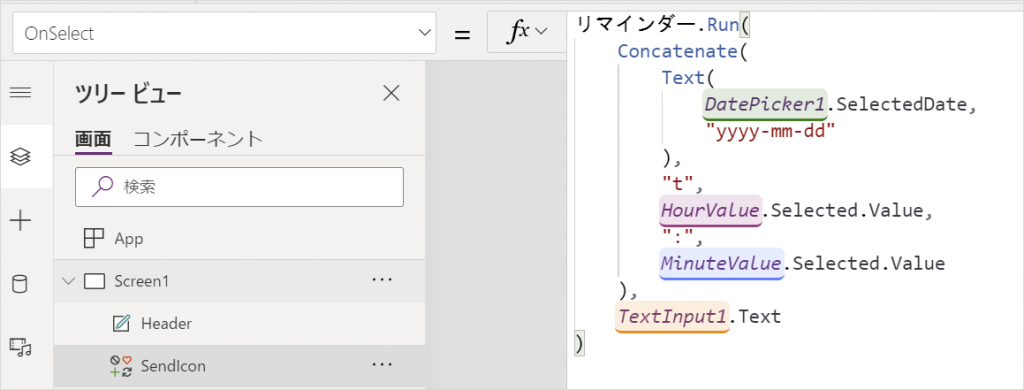
3.通知してみた!
16:50に『もうすぐ5時ですね』という通知が来るように入力して、送信ボタンをクリック!!
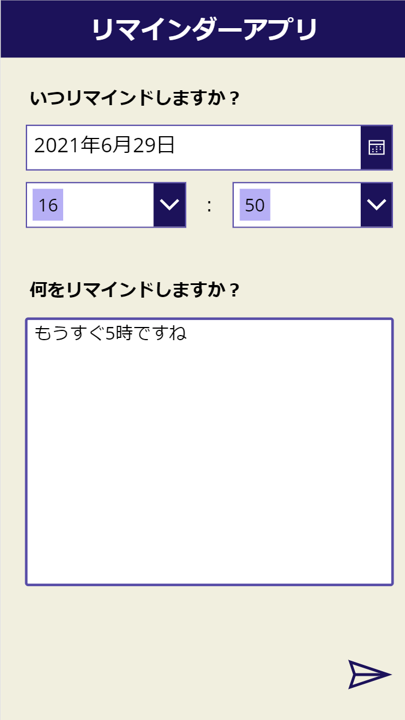
16:50までの数分間、わくわくしながら待機…!
フローのテスト時の、わくわくどきどきする待ち時間っていいですよね。個人的には好きです(^・ェ・^)
通知が送られてきました!
ちゃんと16:50に送らて来ています👍
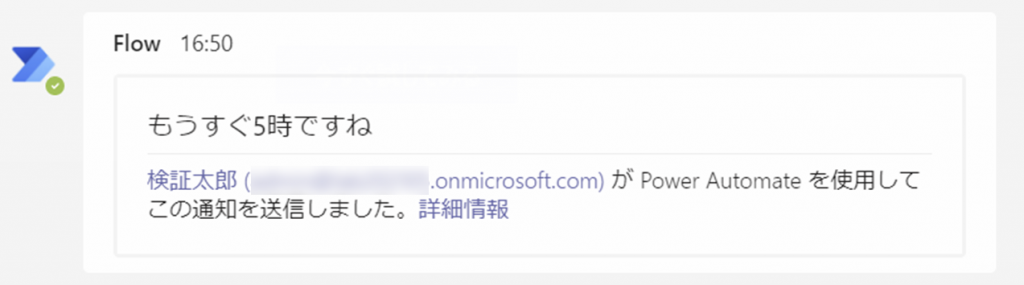
4.まとめ
- Power Automate → Power Apps の順で作成します
- Power Automate では、フロー作成時に、Power Apps から取得必要なデータを定義します
- Power Apps では、実行するフローを選択して、フロー側で定義された必要なデータに対して、どのような値を渡すかを設定します
この記事を書き終わった後に、「Power Apps(V2)」トリガーの存在に気が付きました、、、
「Power Apps(V2)」の方が、新しくて分かりやすいと思うので、こちらの利用をオススメします!
また今度、新しいトリガーの使い方を投稿したいと思います!
トリガーやアクション等は、毎回新しいバージョンが出ていないか確認必要だと感じました!それか、常にキャッチアップしないとですね😃
