
今回は、
『直属の上司に承認をもらった後に、もう一つ上の階層の上司に承認を要求する方法』
をご説明します!
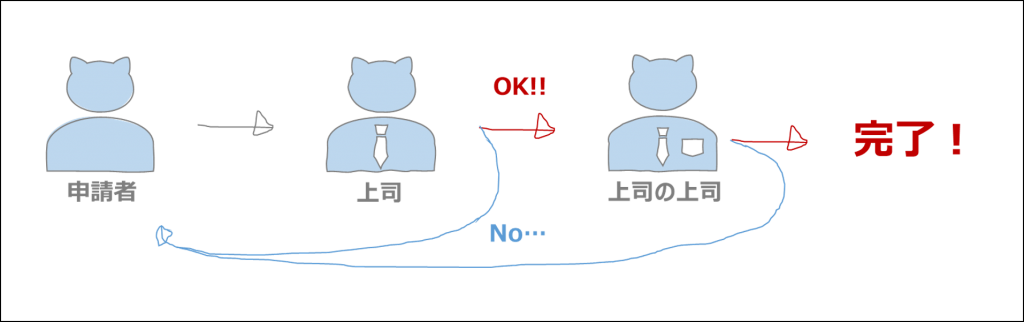
上司の上司をどうやって取得するか、ということが今回のポイントです。
しかし、記事にするか迷ったくらい、とっても簡単!
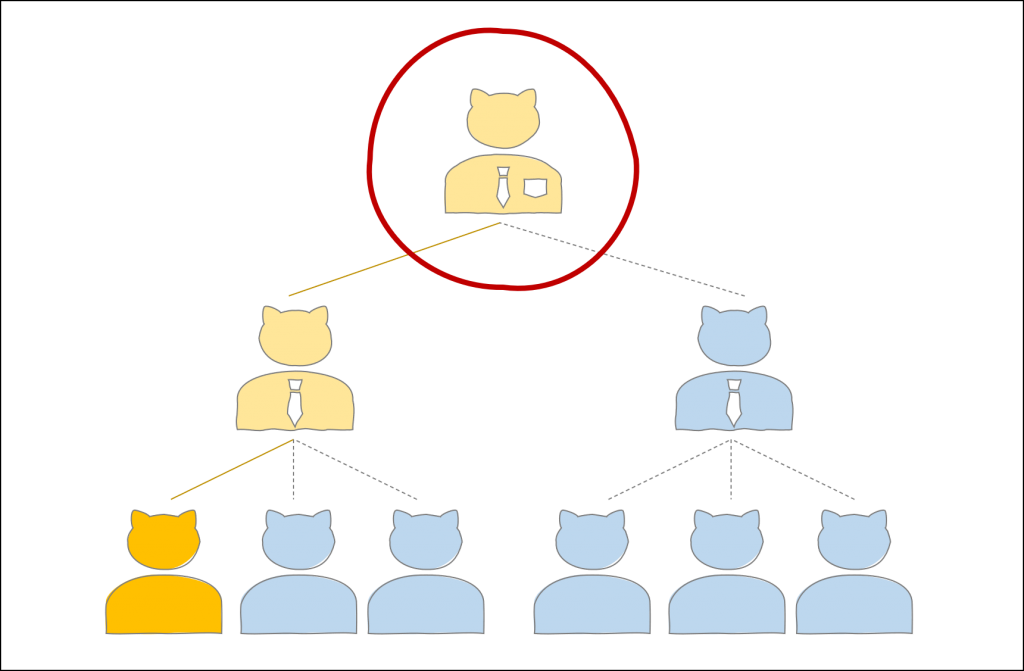
0.事前準備
(1)SharePoint に申請リストを用意
どのようなリストを用意したらいいか迷っている方は、以前アップした、『【Power Automate】基本的な承認フローの作り方①』の『2.事前準備』をご参考ください。
(2)直属の上長に承認を求めるフローまでを作成
このようなフローを作成してください。
フローの詳細な作り方は『【Power Automate】基本的な承認フローの作り方①』を確認してください。
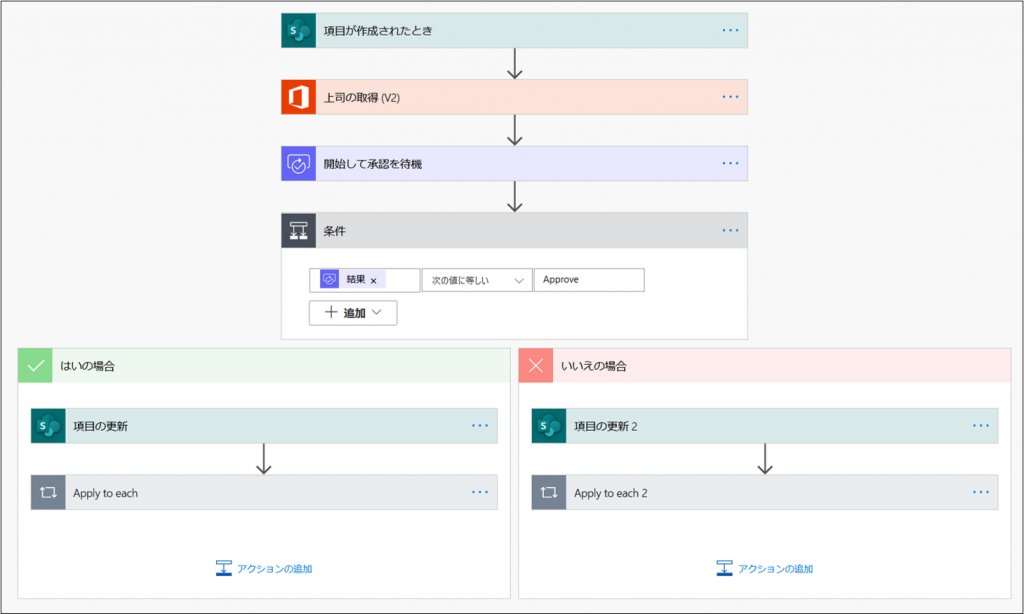
1.フローの作り方
【フローの全体像】
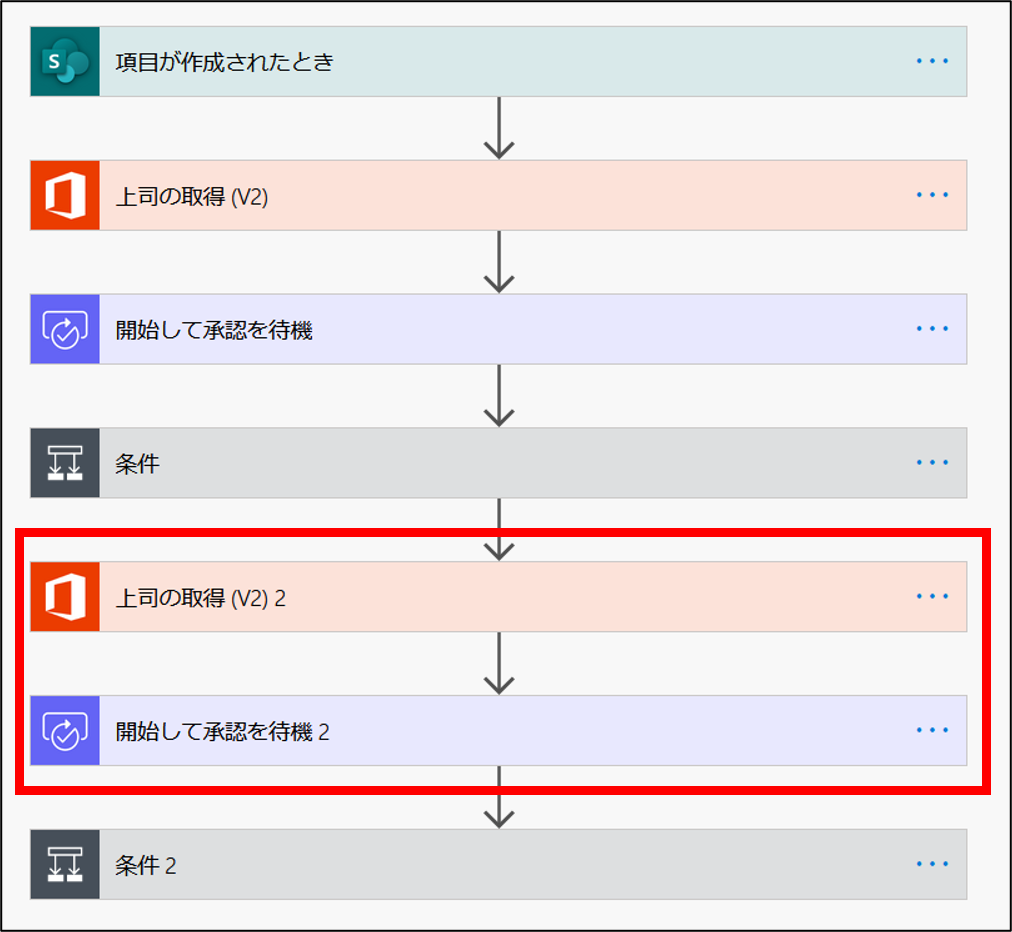
【フローの作り方】
①直属の上司に却下された場合にフローが終了するように、「終了」のアクションを追加します。
※こうすることで、「はい」の外に、次のアクションを追加していくことができます。
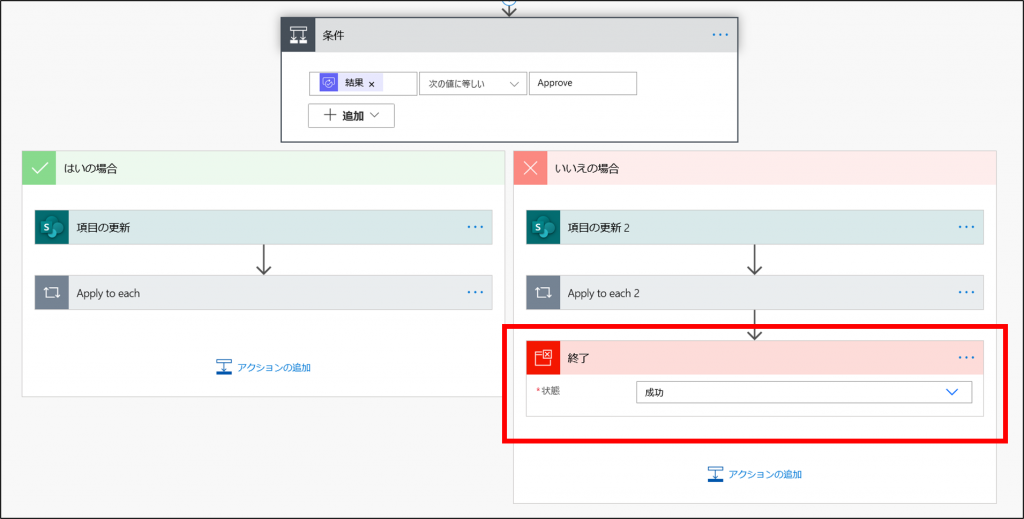
②条件分岐の下に、「上司の取得(v2)」アクションを追加します。
ユーザー(UPN)に、直属の上長のメール(動的なコンテンツの [上司の取得 – メール])を指定します。
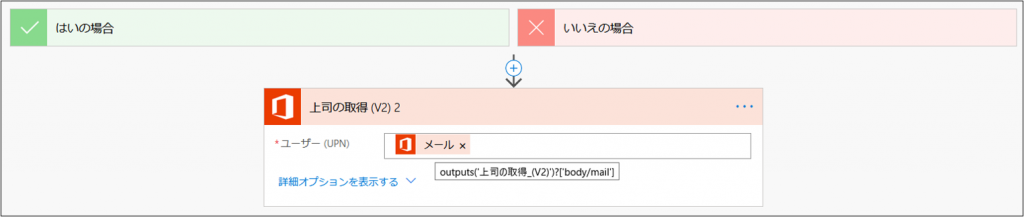
③直属の上司に承認を要求するための「承認」アクションをコピーして、追加します。
担当者を、先程取得した上司の上司(動的なコンテンツの [上司の取得_② – メール]に変更します。
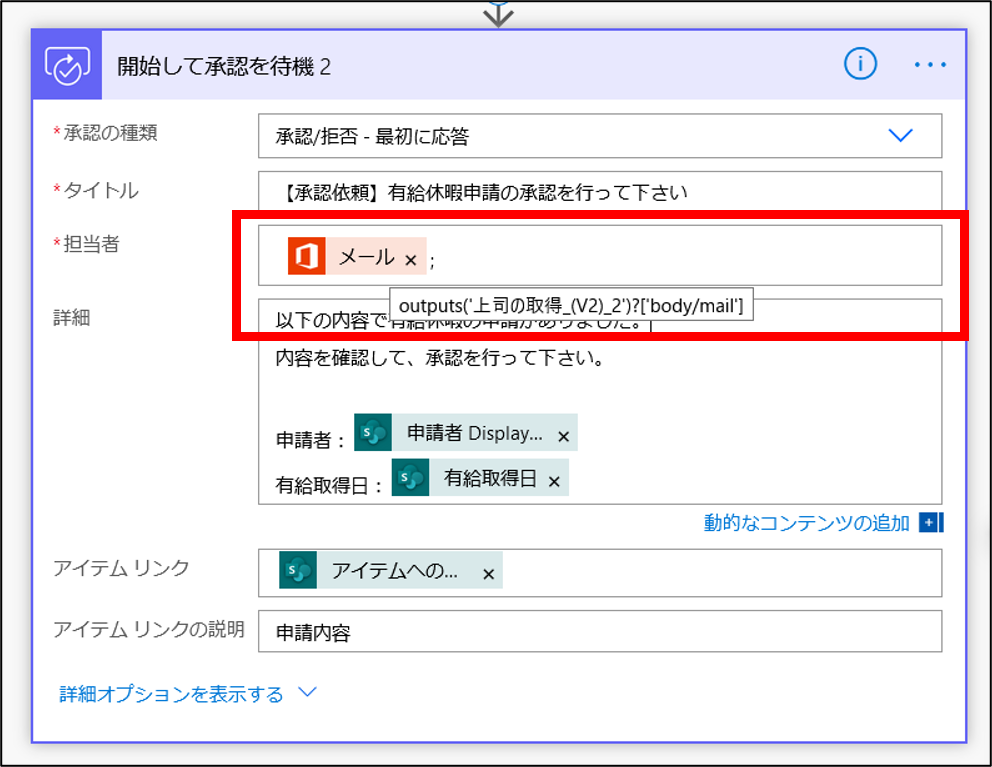
④この後に、承認結果によって分岐されるアクションを追加していってください。
2.まとめ
以上、『上司と、もう一つ上の階層の上司の2人に、承認を要求するフロー』の作り方でした!
簡単にまとめると、たったのこれだけです!
①.上司の取得アクションを2つ配置
②.1つ目の取得アクションの対象者に、申請者を指定
③.2つ目の取得アクションの対象者に、②で取得した上司を指定
複数の上司の承認が必要なケースはよくあると思うので、この記事を参考にしていただけたら幸いです(^・ェ・^)
