プロフィール写真の変更方法をご案内します。
初期設定は名前のイニシャルが表示されていますが、任意で画像を変更することが可能です。
注意事項として、写真変更はTeamsだけでなく、OneDriveやOutlook等、お使いのoffice製品全般に適用されます。
なお、変更の反映には時間がかかる場合がありますので、反映されるのをお待ちください。
画像変更
1.Teamsを起動し、 ウインドウ右上にあるご自身のアイコンをクリックしてください。
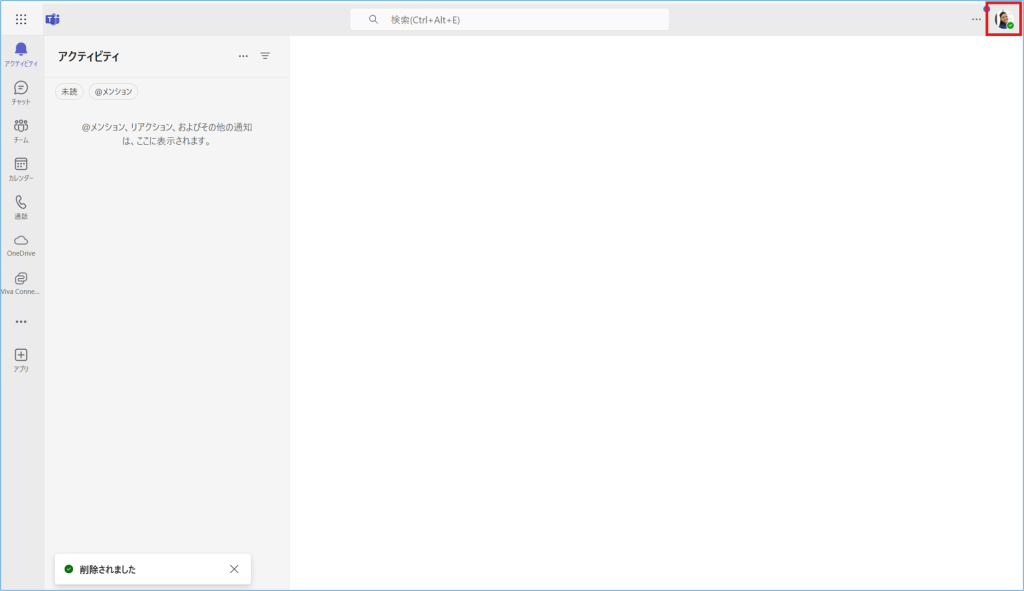
2.画像部分をクリックします。(カーソルを合わせると『プロフィール写真を変更』と表示されます)
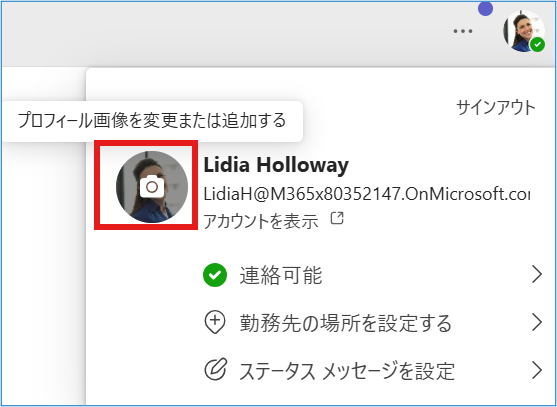
3.『画像をアップロード』をクリックします。
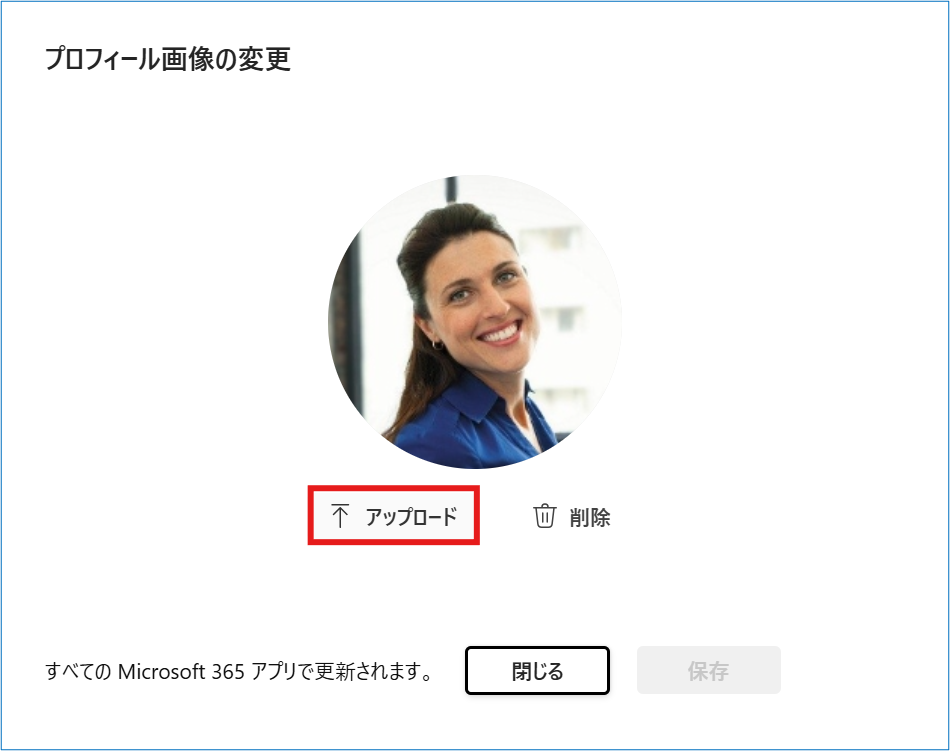
4.プロフィール写真として掲載したい画像を選択し『開く』をクリックします。
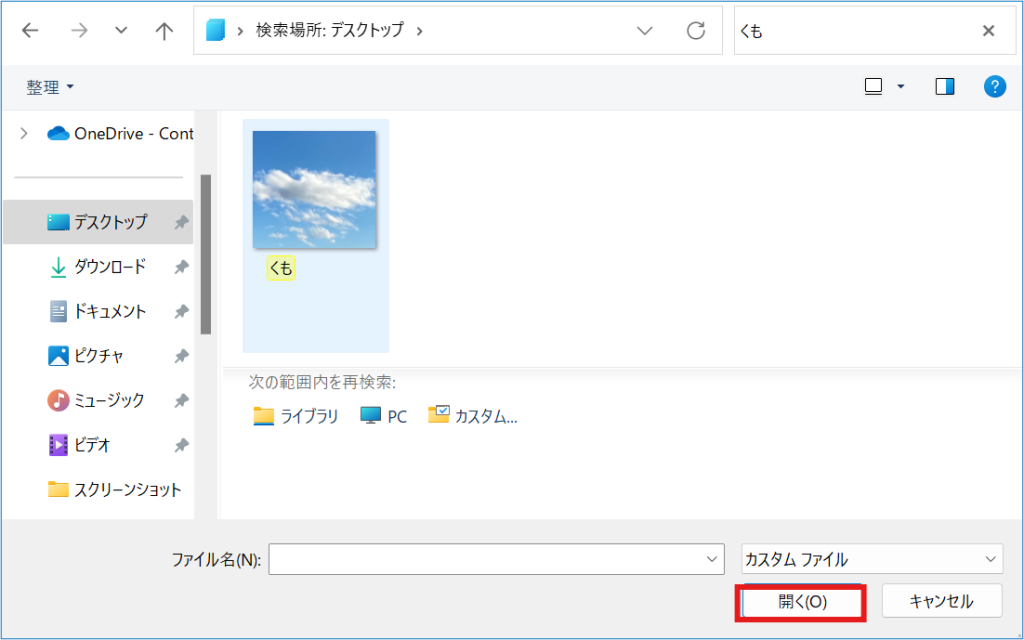
5.選択した写真が反映されるので『保存』をクリックします。
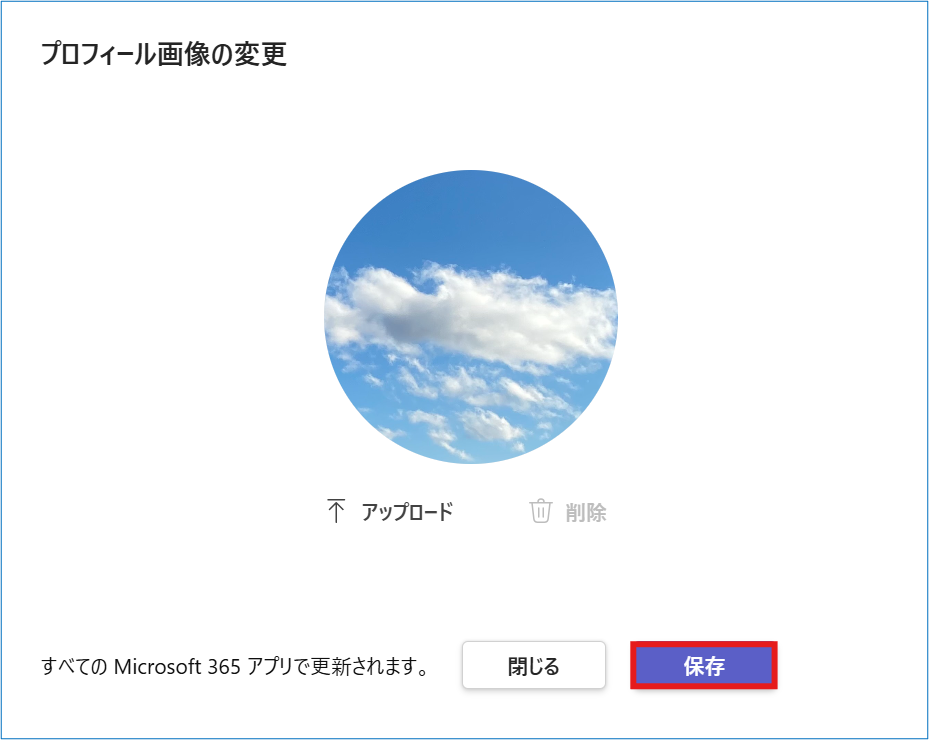
6.画像が変更されました。

画像削除
1.Teamsを起動し、 ウインドウ右上にあるご自身のアイコンをクリックしてください。
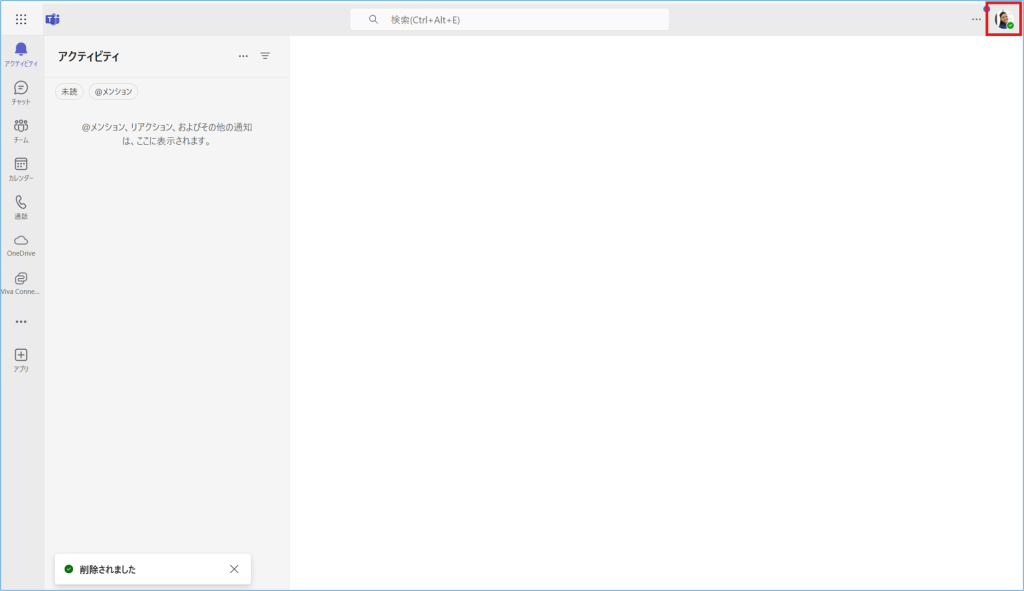
2.画像部分をクリックします。(カーソルを合わせると『プロフィール写真を変更』と表示されます)
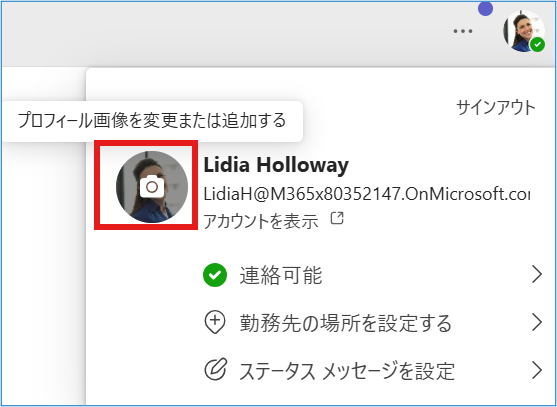
3.『写真の削除』をクリックします。選択すると元の画像が消えて、文字のみ(デフォルト)のアイコンに戻ります。
この状態で問題なければ『保存』を押してください。
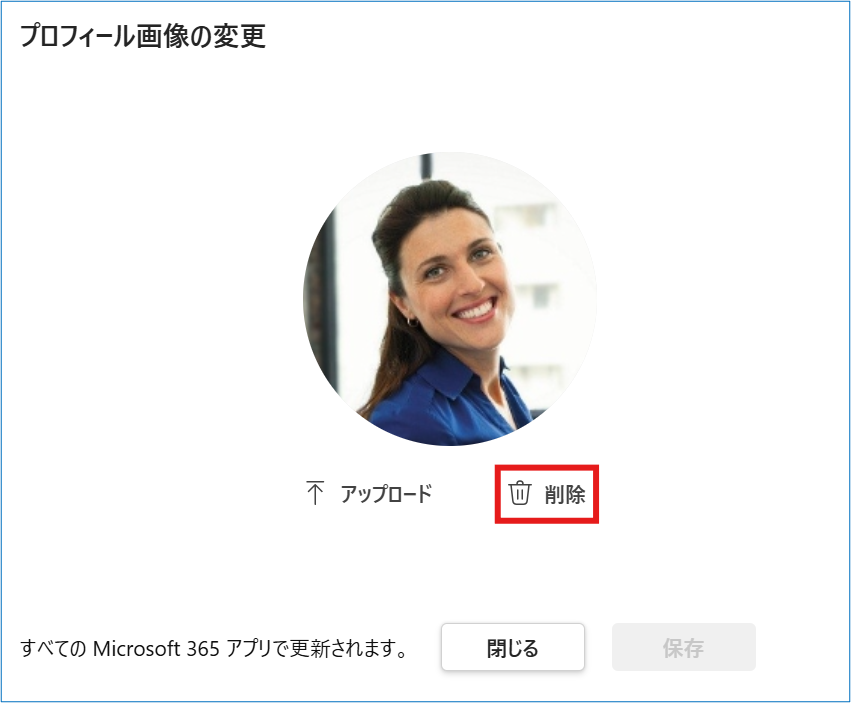
4. 元の画像が消えて、文字のみ(デフォルト)のアイコンに戻ります。この状態で問題なければ『保存』をクリックします。
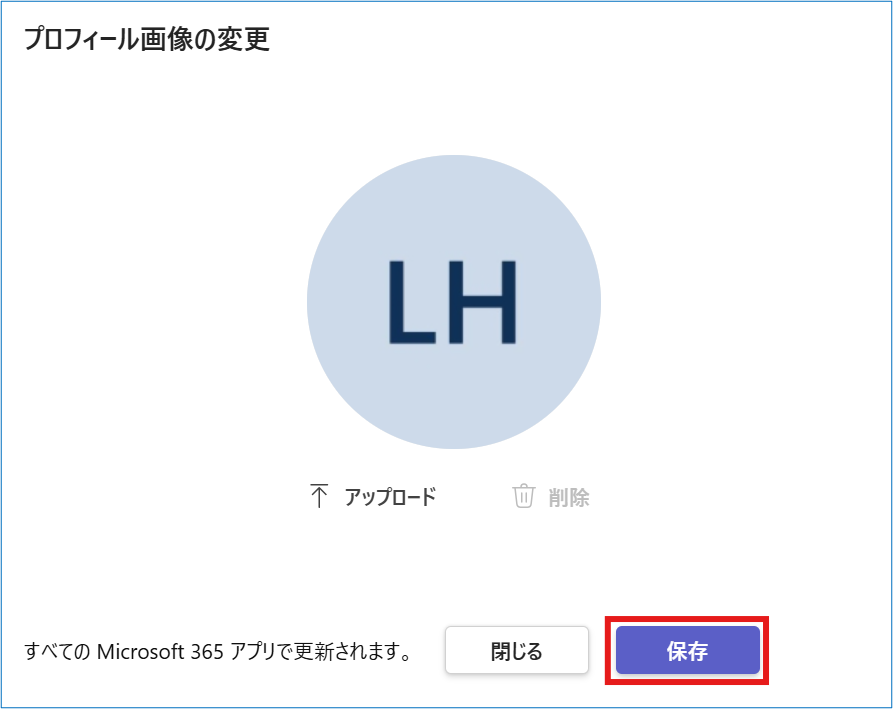
5.写真が削除され、デフォルトの表示へ戻ります。


