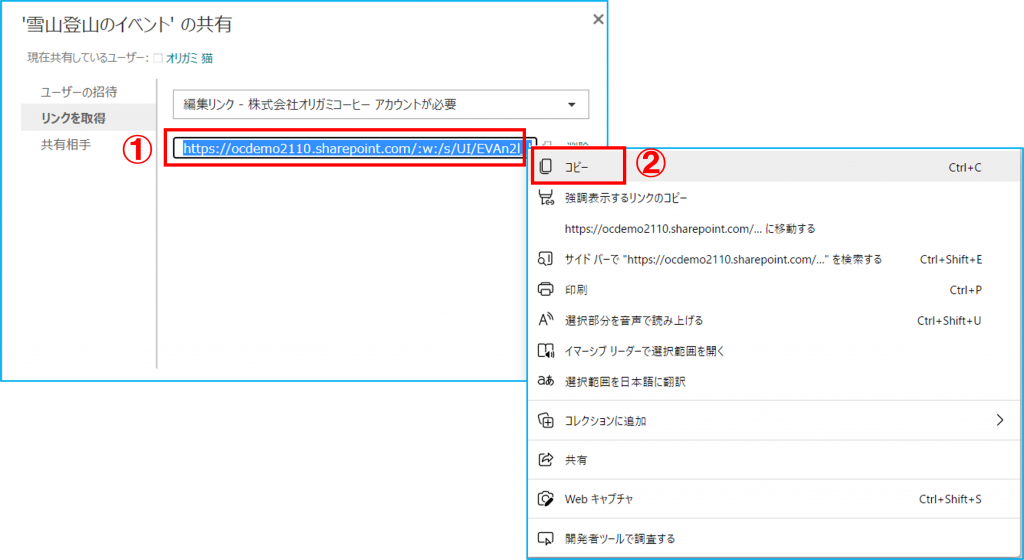SharePoint Online に保存されているファイルを、編集権限などを付与してリンクで社内ユーザーに共有することができます。
SharePoint のモダンUIとクラシックUIによって、表示される内容が異なります。
モダンUI表示の場合
1.SharaPoint Online を開きます。共有したいファイルまたはフォルダーが保存されているドキュメントライブラリを開きます。
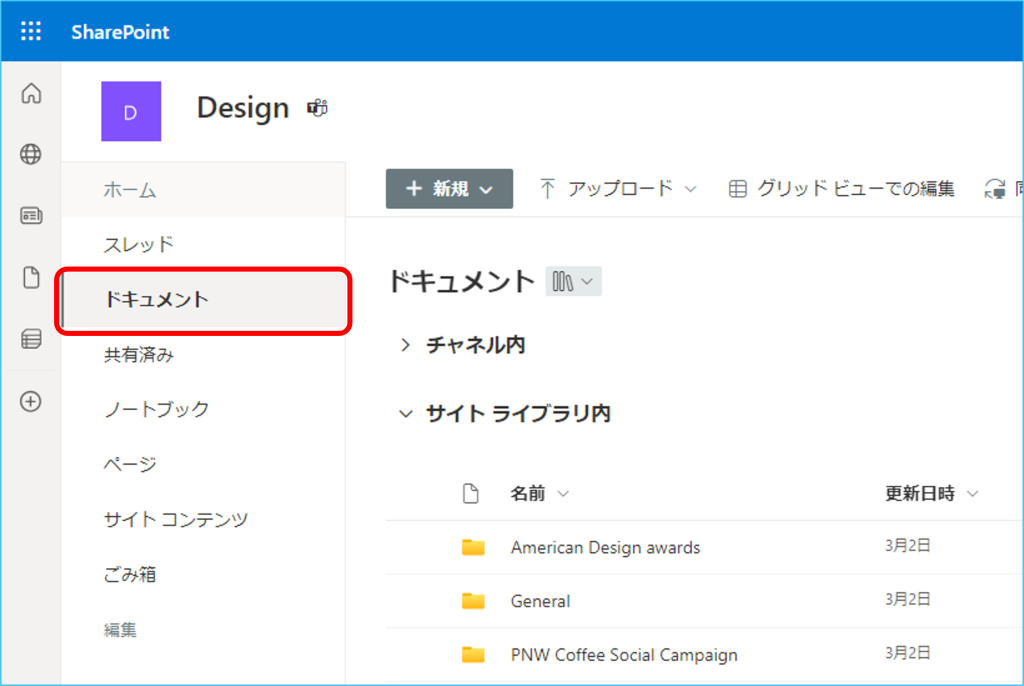
2.①共有したいアイテムにチェック、②【リンクをコピー】を選択します。
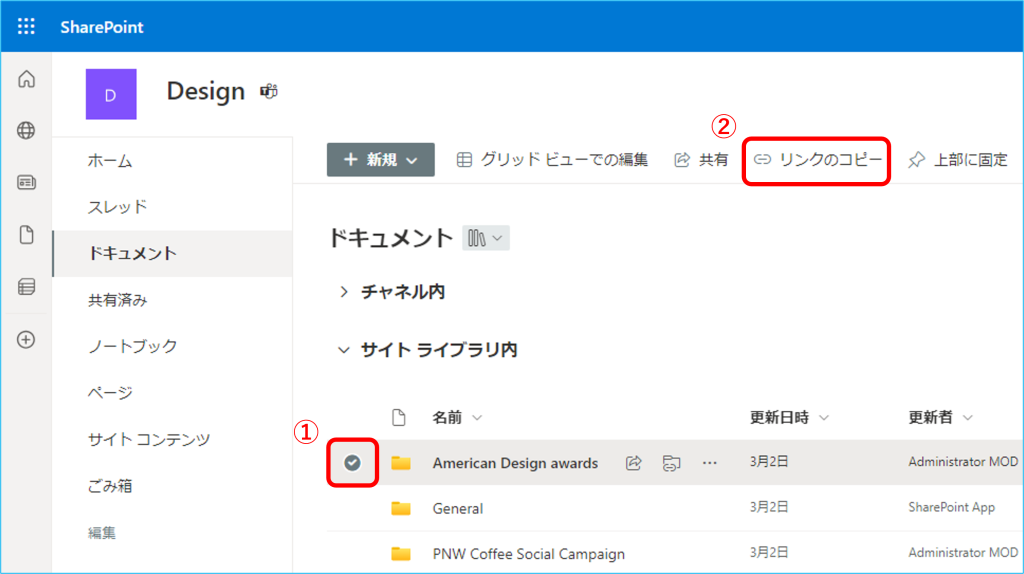
3.アイテムへのリンクが作成されますので、赤枠をクリックし、相手にアイテムに対する権限を選択します。
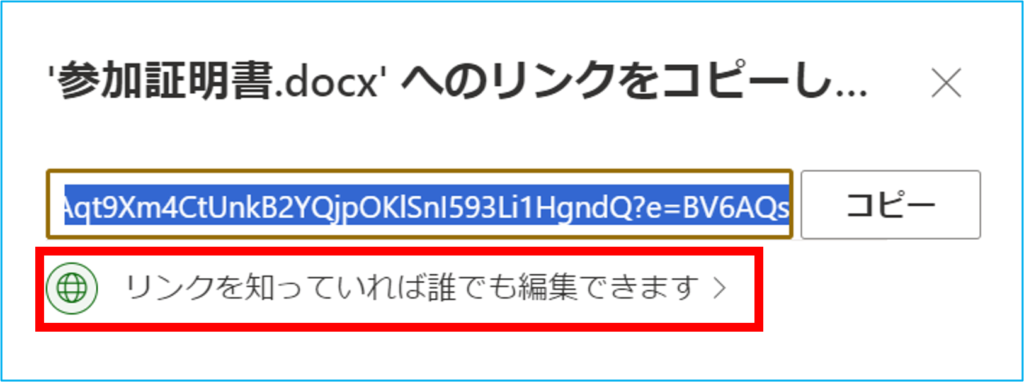
4.①「リンクを共有する」②「その他の設定」の選択を行い、③「適用」をクリックします。各選択項目の詳細は下記説明を参照ください。
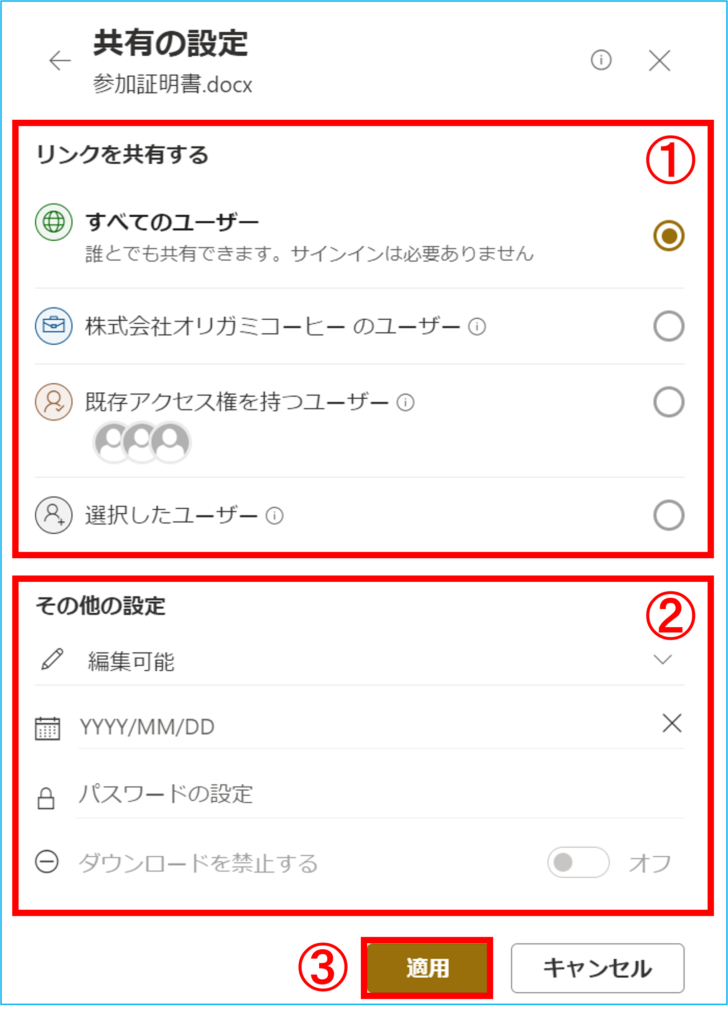
①【リンクを共有する】ー対象ユーザーの選択
| 選択項目 | 設定内容 |
|---|---|
| すべてのユーザー | このリンクを受信するすべてのユーザーにアクセス権を付与します。 |
| 〔自分の組織〕のユーザー | 組織の全員にアクセス権を付与します。 |
| 既存アクセス権を持つユーザー | アイテムに対して閲覧以上の権限が付与されているユーザーに対して共有するためのリンクです。 |
| 選択したユーザー | 選択したユーザーにのみアクセス権を付与します。 |
②【その他の設定】
対象ユーザーの設定により、設定できる項目が異なります。
-アイテムの編集レベル
「 すべてのユーザー 」、「 〔自分の組織〕のユーザー 、」「 選択したユーザー 」を選択時に設定可能です。
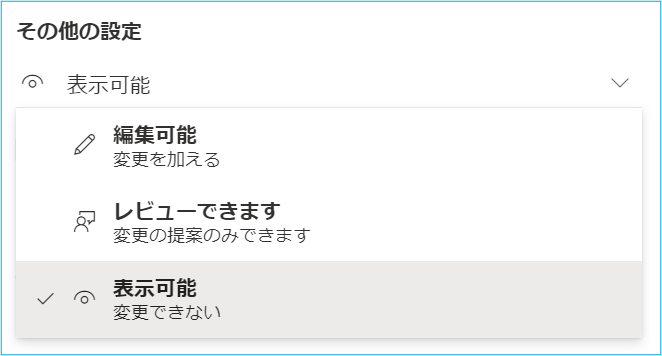
| 選択項目 | 設定内容 |
|---|---|
| 編集可能 | アイテムへの変更が可能です。 |
| レビューできます | 変更点の提案のみ可能になります。 |
| 表示可能 | 表示のみ可能です。表示可能を選択すると、ダウンロードの許可を設定することができるようになります。 |
– 各対象ユーザーの固有の設定
「 すべてのユーザー 」
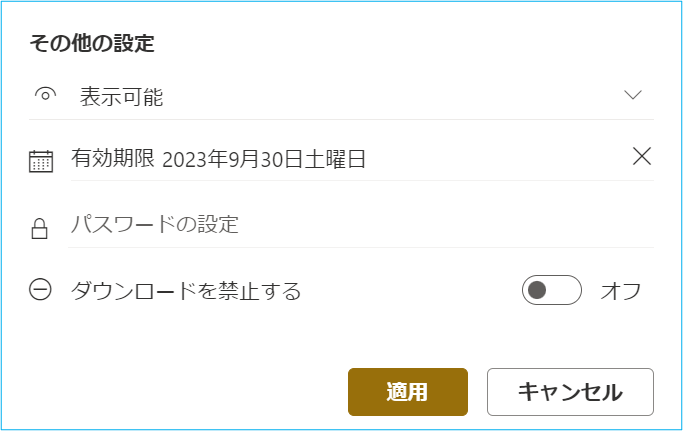
| 選択項目 | 設定内容 |
|---|---|
| アイテムの編集レベル | 上記参照ください |
| 有効期限 | 有効期限を設定できます。有効期限の範囲は基本無制限ですが、組織の設定により範囲を指定することが可能です。 |
| パスワードの設定 | パスワードを設定できます。 |
| ダウンロードを禁止する | アイテムの編集レベルを「 表示可能 」にした場合のみ選択可能 |
リンクを知っている〔自分の組織〕のユーザー 、 選択したユーザー
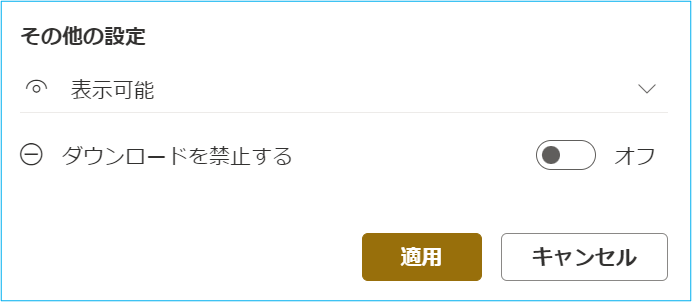
| 選択項目 | 設定内容 |
|---|---|
| 宛先 | 「 特定のユーザー 」を選択時のみ表示されます。共有するユーザーを選択します。 |
| アイテムの編集レベル | 上記参照ください |
| ダウンロードを禁止する | アイテムの編集レベルを「 表示可能 」にした場合のみ選択可能 |
5.1つ前の手順③【適用】をクリック後に下記画面が再び表示されます。リンクがコピーされるため、メールやチャットなどにリンクを貼り付けて相手に送信します。
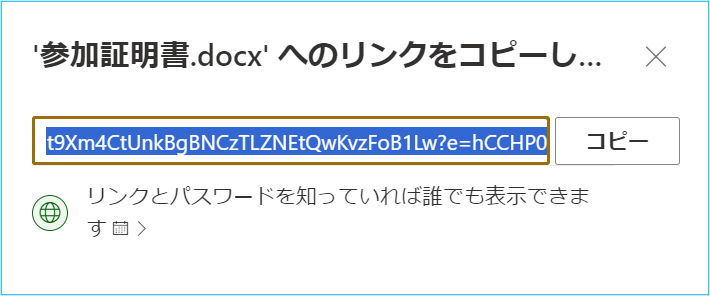
クラシックUI表示の場合
1.SharePoint Online を開きます。共有したいファイルまたはフォルダーが保存されているドキュメントライブラリを開きます。
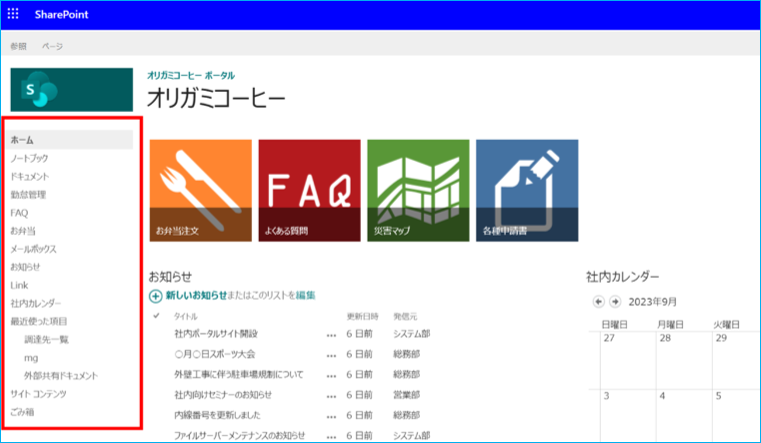
2.共有したいアイテムの①【…】をクリックし、表示された詳細画面の②【…】をクリックします。プルダウンの中から③【リンクの取得】を選択します。
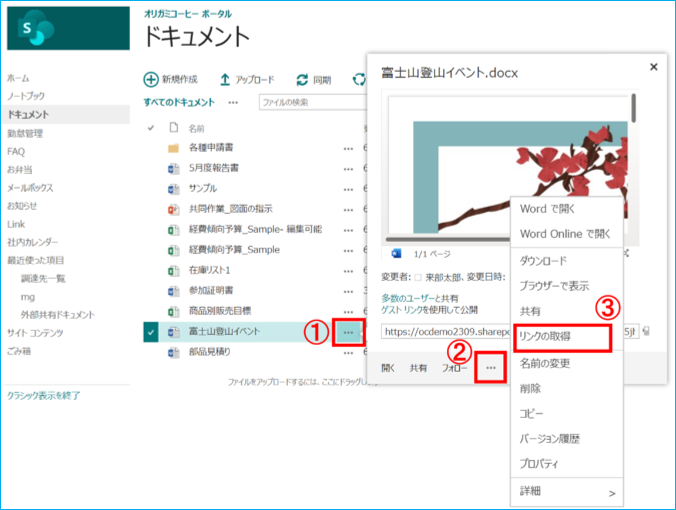
3.「’アイテム名’の共有」ウィンドウが開きます。アイテムへのリンクが作成されます。赤枠を選択し、相手にアイテムに対する権限を選択します。
選択した項目によって付与されるアクセス権の内容については、下記の表をご確認ください。
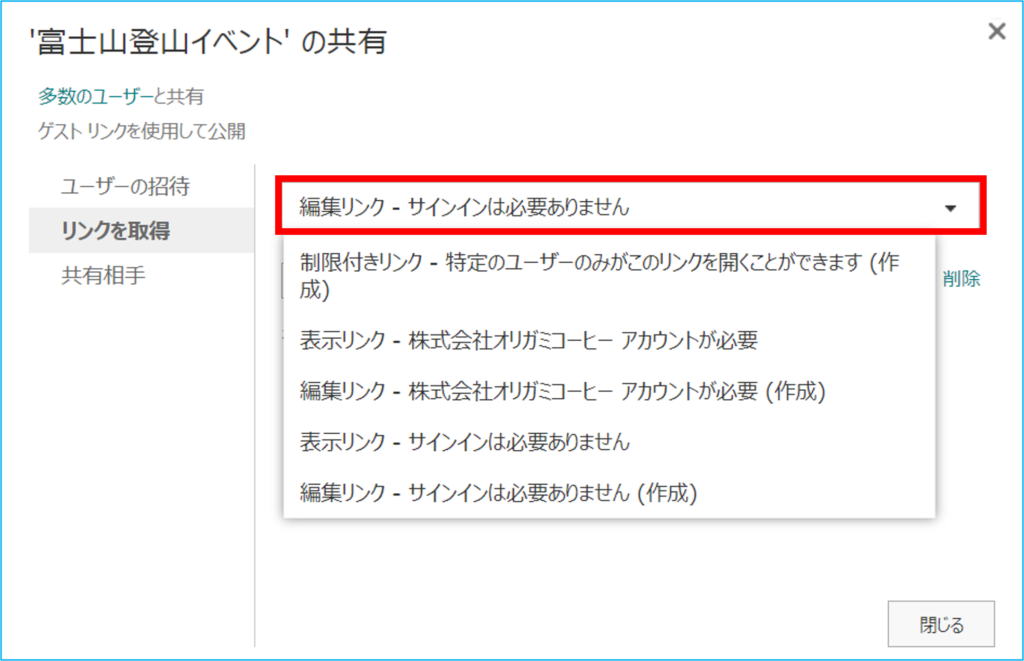
| 選択項目 | 設定内容 |
|---|---|
| 制限付きリンク – 特定のユーザーのみがこのリンクを開くことができます | 既にアイテムに対して閲覧以上の権限が付与されているユーザーに対して共有するためのリンクです。 |
| 表示リンク – 〔自分の組織〕アカウントが必要 | 組織のユーザーであればアイテムを表示する事ができます。 |
| 編集リンク – 〔自分の組織〕アカウントが必要 | 組織のユーザーであればアイテムを表示し編集する事ができます。 |
| 表示リンク – サインインは必要ありません ※ | リンクを受信したユーザーであればアイテムを表示する事ができます。 |
| 編集リンク – サインインは必要ありません ※ | リンクを受信したユーザーであればアイテムを表示し編集する事ができます。 |
※社外ユーザーに共有するリンクを作成したい場合には、組織で外部共有が許可されている場合のみに使用できます。
4.①リンク部分にカーソルを合わせ、右クリック後メニュー内の②【コピー】を選択し、メールやチャットなどにリンクを貼り付けて相手に送信します。
(ショートカットキー【Ctrl+C】でもコピーできます)