
正式リリースされて数年、世間一般にも認知されてきた Power Automate ですが、皆さんは利用されていますか?「技術者じゃないと扱えない」なんて思われてる方もいるのではないでしょうか。実は、Power Automate では簡単なワークフローであれば誰でも作成することが可能なんです!
今回は、営業担当である私が実際に Power Automate を使って作成した「メール一括送信フロー」をご紹介したいと思います。作成は、とても簡単なのでこの記事を読まれた方は、是非チャレンジしてみてください。
フローの概要
今回ご紹介する「メール一括送信フロー」の概要は下図の通りです。フローの実行ボタンをクリックするだけで、Excel ファイルに記載されているメールアドレス宛にメールが一括送信できるというフローです。

送信先の一覧を準備
まずは、以下のような送信先情報が含まれる Excel ファイルを作成します。
Power Automate でデータを利用するので、必ずテーブルとして定義しておきましょう。
- 名前
- メールアドレス
- 会社名
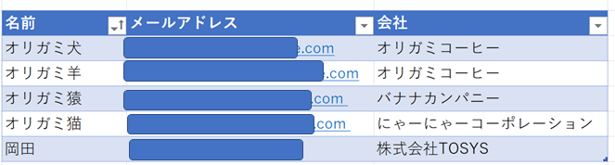
フローの作成
送信先情報の Excel ファイルが用意できたら、早速フローの作成に取り掛かります。
今回は、ワンクリックでフローを実行できる「インスタンス クラウド フロー」を使用します。
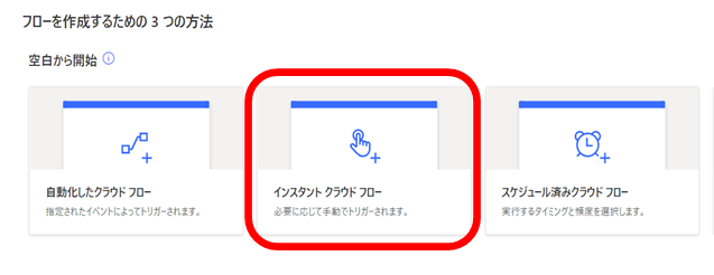
送信先情報をフローに読み込ませる
続いて、送信先情報をフローに読み込ませるため、先ほど作成した Excel を取得するアクションを作成します。
「表内に存在する行を一覧表示」アクションで Excel を指定すると、情報を取得することができます。
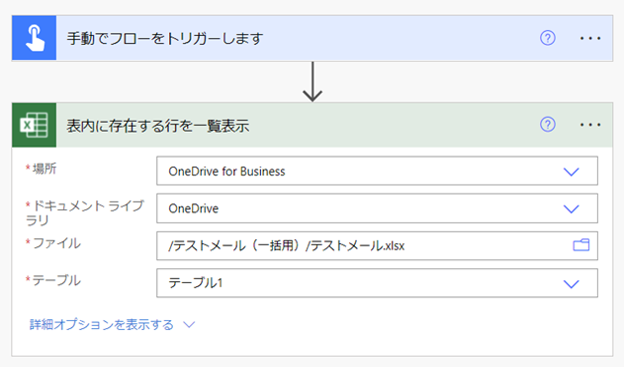
ループ処理ができるようにする
当然ながら、送信先情報には複数のデータが含まれますのでメール送信を1回で終わらせず、情報の数だけループ処理をさせる必要があります。
ループ処理には「Apply to each」アクションを使用します。
Apply to each ・・・ Power Automate でループ処理を行うアクションです。動的コンテンツとして「Value」を選択することで、データを後続のアクションで使用することができます。
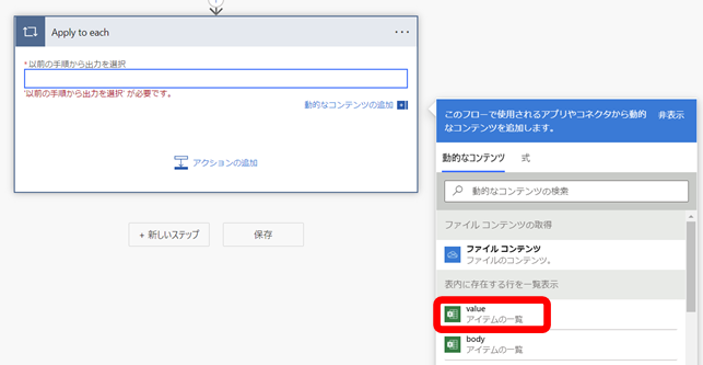
メール送信のアクションを設定
最後に「メールの送信」アクションで、実際に送信されるメールを作成します。
宛先に、Excel の「メールアドレス」列を指定することで、送信先情報の Excel に含まれるすべてのアドレスにメール送信が可能となります。
メールの本文には Excel の「会社」、「名前」列を使用します。
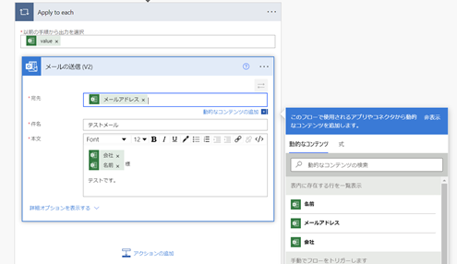
まとめ
普段から使い慣れた Excel でデータを用意し、Power Automate は4ステップでメールの一括送信フローを作成することができます。
私自身は実際に使ってみて、かなり直感的な操作が可能であると感じました。敷居が高いと思わずに、まずは気軽に触れてみることからいかがでしょうか。
もちろん、実行したい作業が複雑であればあるほどフローの作成も複雑になります。そんな時は、「Power Platform 支援サービス」のご利用もご検討ください!フローの作成支援はもちろん、基礎が学べるワークショップや、一緒にフローを作成するハンズオンも承っております。
