Microsoft 365 アカウントを持っていなくても、別のアカウントでTeamsをご利用いただくことが可能です。
サインアップする方法
1.次のサイトを開き、「無料でサインアップ」をクリックします。
【Microsoft Teams サインイン】

※万一、Microsoftのアカウントでサインインしている場合は、必ずサインアウトをしてから上記の操作を行ってください。
2.メールアドレスを入力します。
<A:利用したいメールアドレスを既にお持ちの場合>
A-1.サインイン画面の「作成しましょう!」をクリックします。

A-2.Teams(無料)で使用するメールアドレスを入力し「次へ」をクリックします。

<B:使用するメールアドレスが無い場合や新しく作成したい場合>
B-1.「新しいメールアドレスを取得」をクリックします。

B-2.作成したいメールアドレス(@より前)を入力します。
ここでは3つのドメイン「Outlook.jp」「Outlook.com」「hotmail.com」から選ぶことができます。
※既に使用されているアドレスの場合はエラーとなりますので、使用されていないアドレスへご変更ください。
※その他のドメインを希望する場合は各システム上で作成してから上記Aの手順で再度実施してください。

以降の操作はA,Bどちらも同じです。
3.パスワードを作成します。8文字以上が必須となります。
使用できるのは英数字と記号【 ’-!”#$%&()*,./:;?@[]^_`{|}~+<=> 】です。
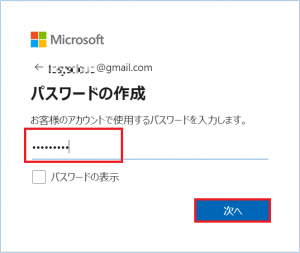
※再度アドレスとパスワードを入力する画面が出た場合は、もう一度入力します。
サインアップするアカウントの多認証設定が有効になっている場合、上記認証の後、多認証設定に従って別の認証入力が必要になることもございます。
4.認証が成功すると、下記の①~⑤の画面が表示されます。順に情報を入力します。
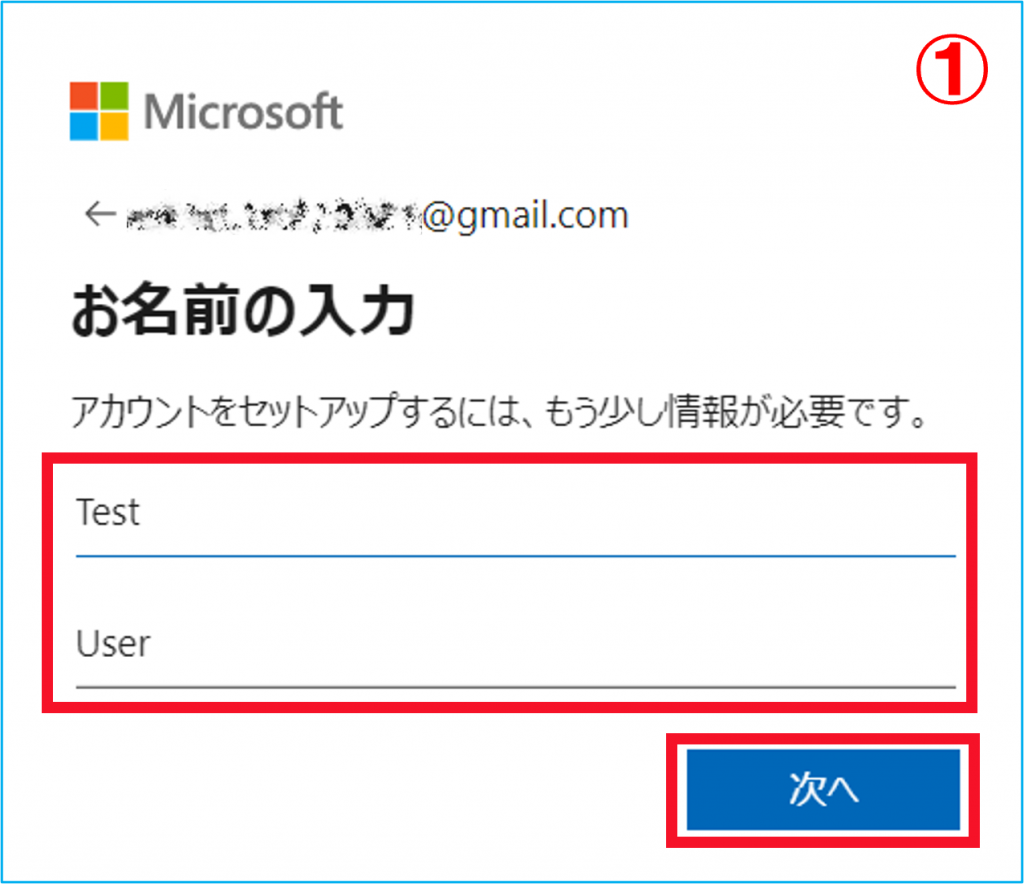
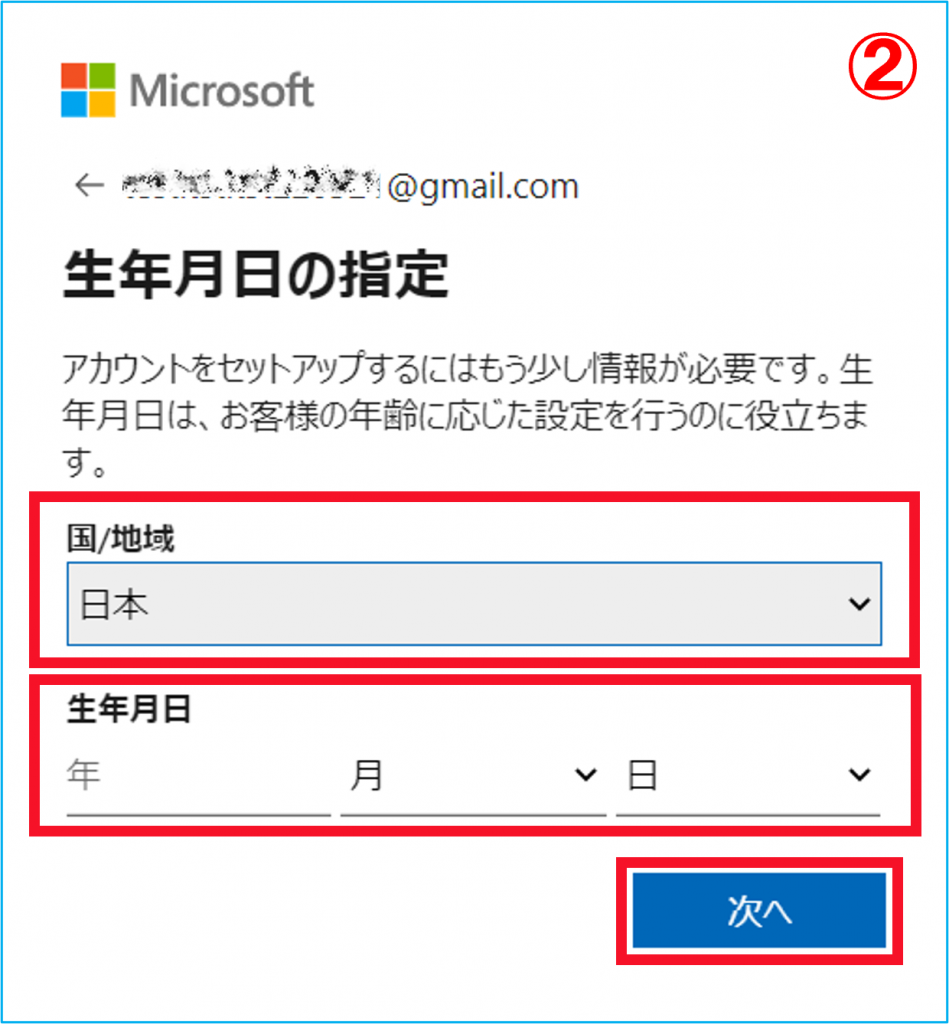
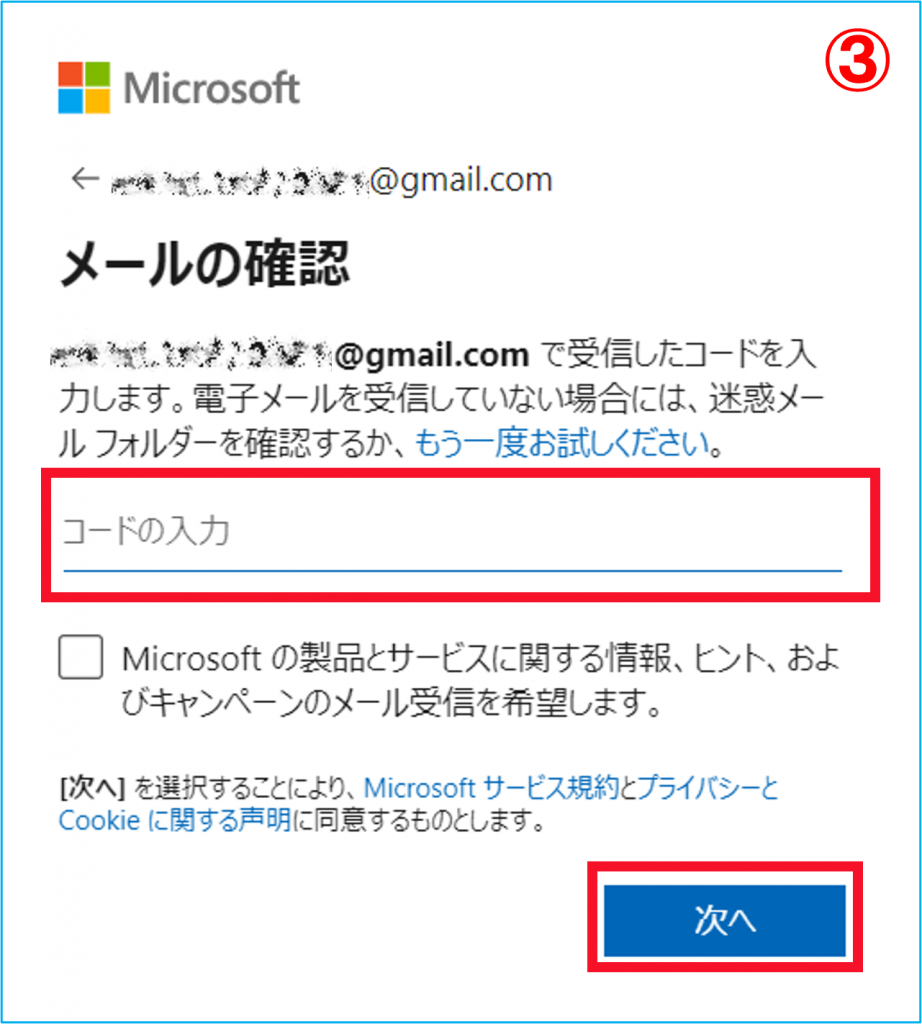
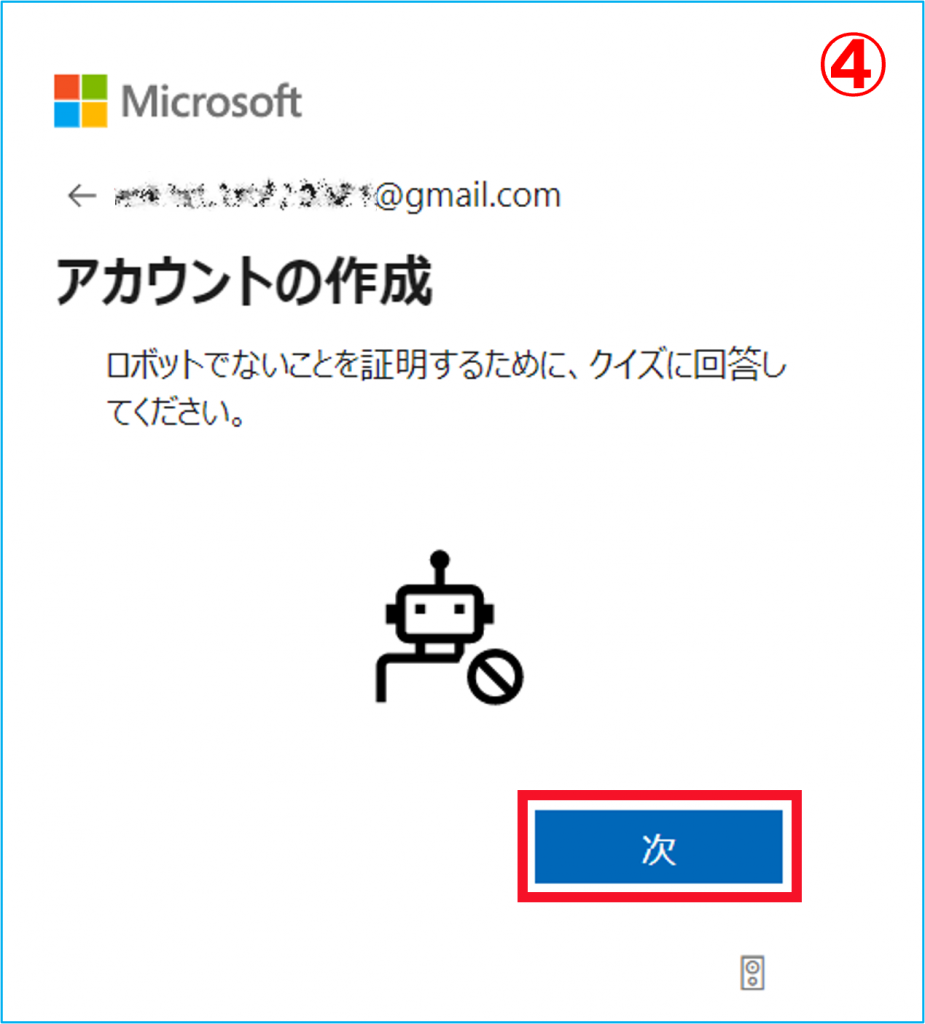
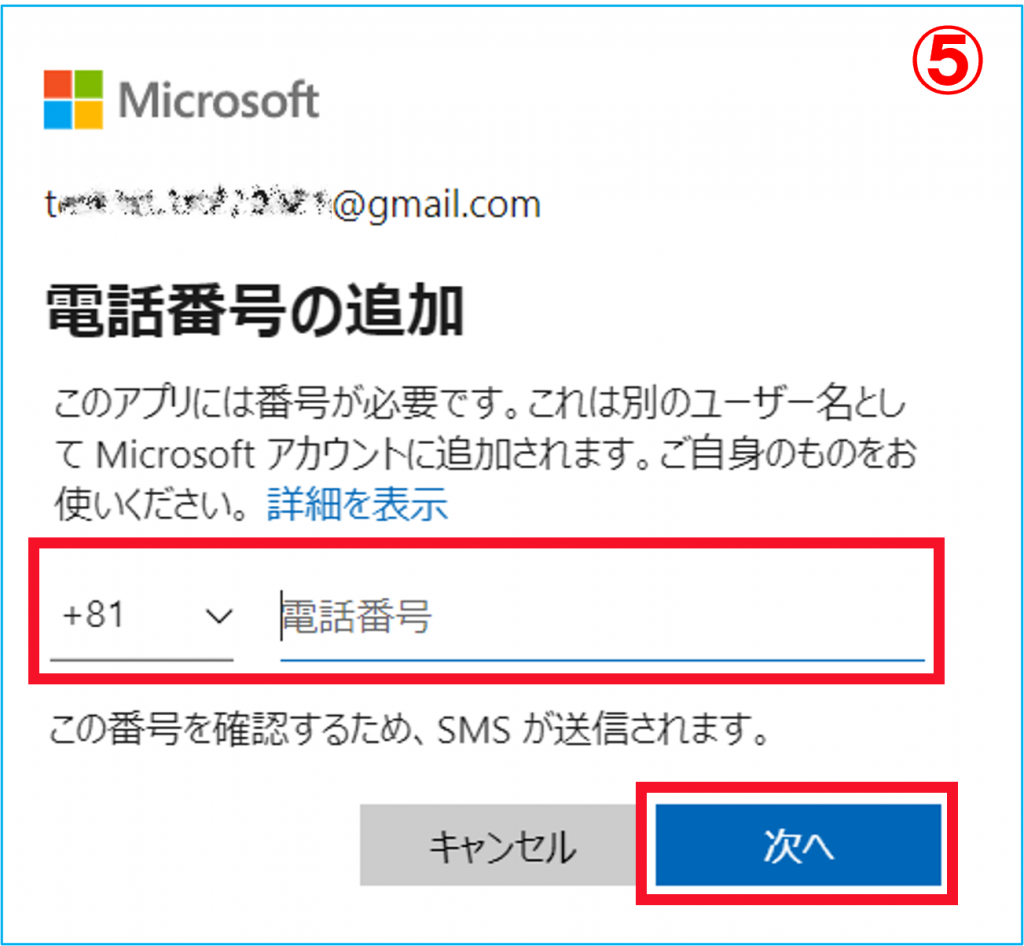
5.「アカウントを作成しています」と表示されますので、セットアップされるまでお待ちください。(完了まで1分ほどかかります。)
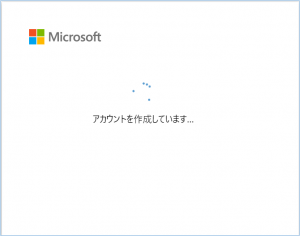
6.Teamsデスクトップ版をインストールするかどうかを聞かれます。Web版でも続行できますので、「キャンセル」をクリックして、「代わりにWebアプリを使用」をクリックします。
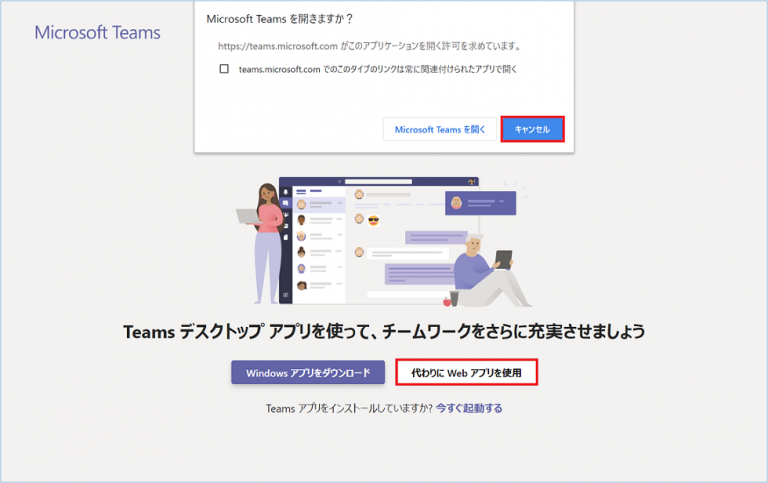
8.Teamsで他のユーザーへ表示される名前を入力します。
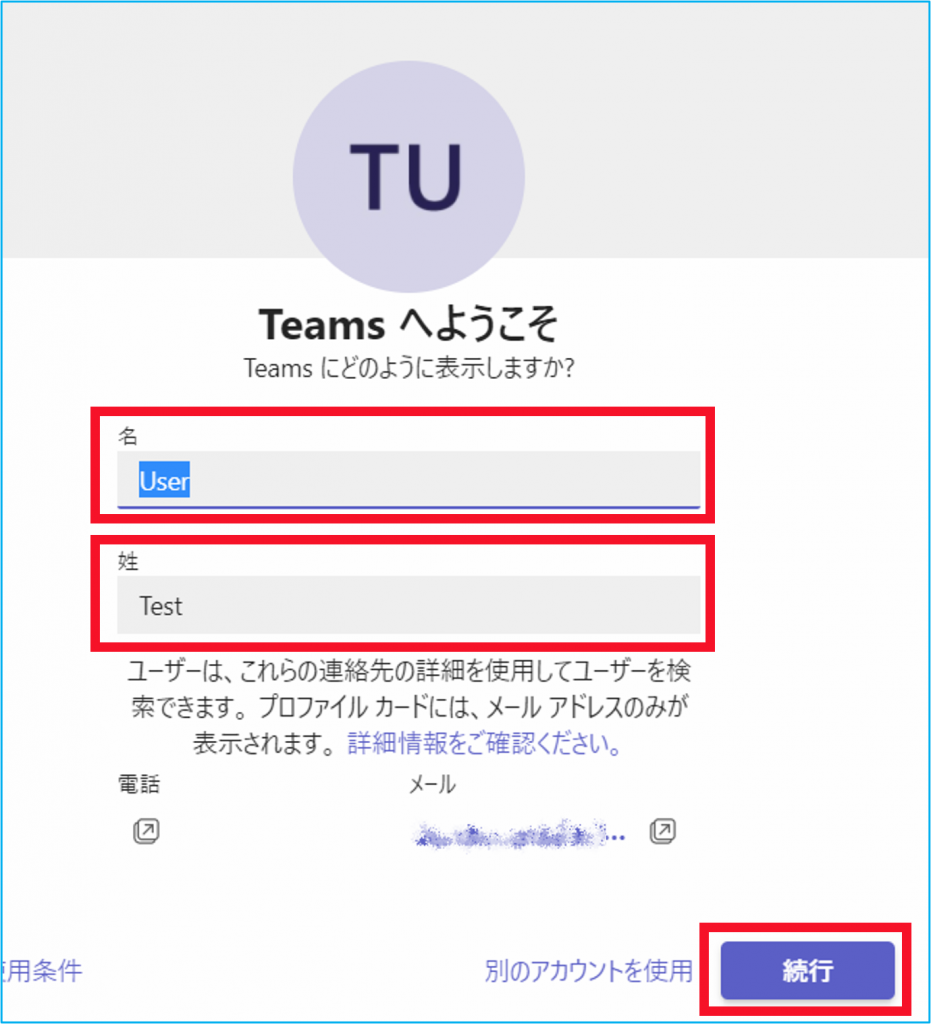
9.Teamsが開かれます。

Microsoft365以外のアカウントでTeams会議に参加する方法
ここからは、Teams会議に招待され、その会議にMicrosoft 365のアカウント以外で参加する方法をご案内します。
1.Teams会議に招待されたメール本文の「今すぐ会議に参加する」 をクリックします。

2.Teamsを開く環境を選択します。
<A:Web版で開く場合>
A-1.「キャンセル」をクリックして、「このブラウザーで続ける」をクリックします。

<B:Teamsアプリを新たにインストールして開く場合>
B-1.「キャンセル」をクリックして、「今すぐアプリをダウンロード」をクリックします。

B-2.ブラウザー右上にダウンロード完了が表示されたらファイルを開きます。

B-3.以下の表示がされTeamsが起動するまでそのまま待ちます。
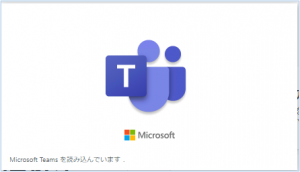
以降の操作はA,Bどちらも同じです。
3. 会議に参加する画面が表示されます。
「名前を入力」する画面が表示された場合は、赤枠の「サインイン」を一度クリックし、メールアドレスおよびパスワードを入力しサインインを実施してください。
(既にサインイン状態となっている場合はこの画面は表示されます。)

4.サインインが成功すると「ビデオと音声のオプションを選択してください」という表示に変わります。
カメラや音声のデバイス設定を行い、「今すぐ参加」をクリックします。

5.ロビー待機画面となりますので、お相手の方が承認するのをそのまま待ちます。承認されると会議画面へ移ります。


