
Intune に iPhone や iPad を自動登録(ADE = Automated Device Enrollment)を行う場合の認証方法は、『先進認証を備えたセットアップ アシスタント』をお勧めします。
この方法を利用すると、Intune への認証を強制することができ、Intune からの設定が完了した状態でユーザーはデバイスを使い始めることができます。
今まで Intune への認証を強制するために、認証方法を『ポータル サイト』に設定して、ポータル サイトへの認証を行うまでシングル アプリ モード(Intune ポータル サイトにサインインするまで、Intune ポータル サイト しか開けないモード)にするということができました。
しかしながら、2024年の後半に、自動登録時のシングル アプリ モードは廃止される予定です。現在、この構成を行っている場合、早めに『先進認証を備えたセットアップ アシスタント』に切り替えることをご検討ください。
ユーザー側の操作:デバイスの登録手順
ユーザーがデバイスを登録する際に、どのような画面が表示されて登録をできるのか簡単にご紹介します。
1.新規 or 初期化済みのデバイスを起動します。
2.画面に従って、言語選択や Wi-Fi 等の設定を行います。
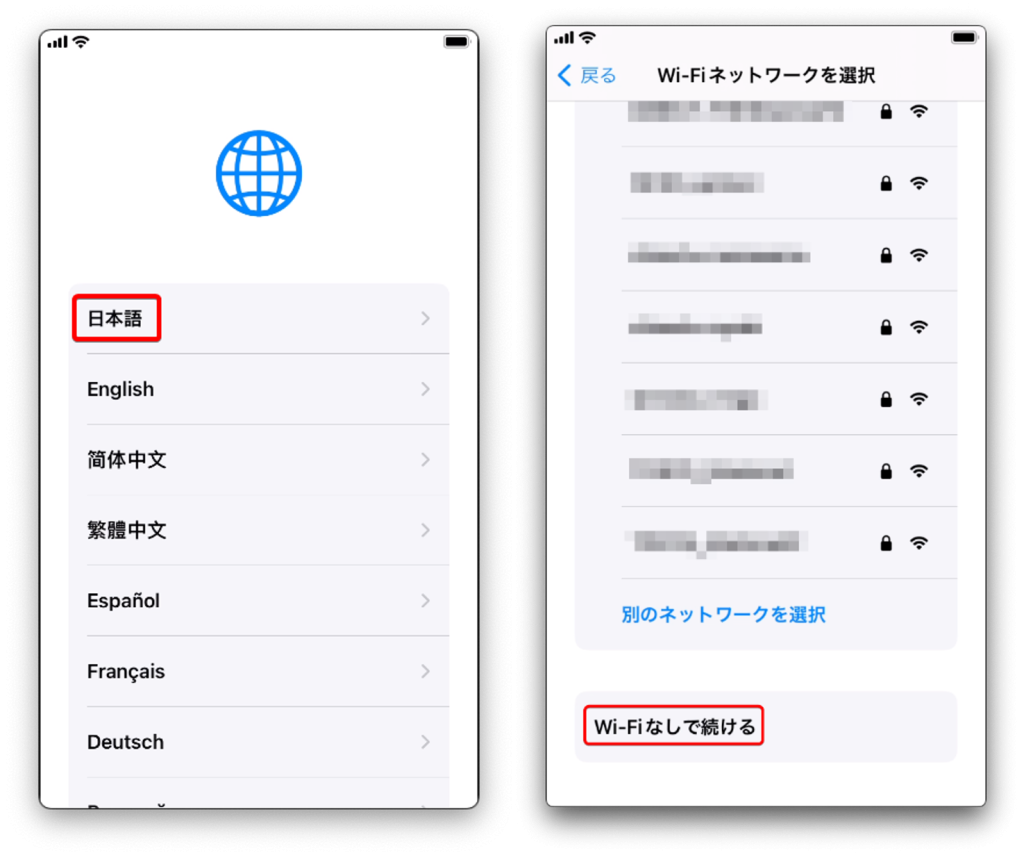
3.アクティベート完了まで待機します。画面に従って、データとプライバシー 等の画面を進みます。
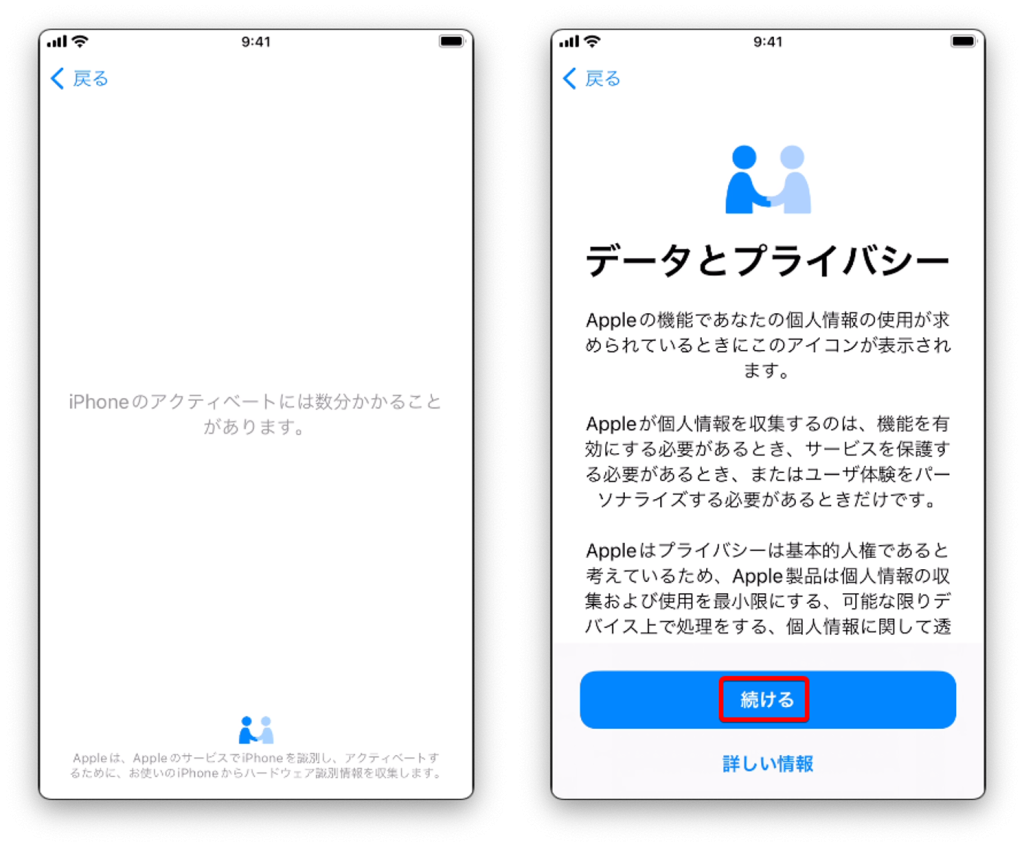
4.「会社のリモート管理情報」画面が表示されます。右上隅の[次へ]を選択します。ログインを行って、登録プロセスを開始します。
※セットアップ アシスタント中に、Intune へのデバイス登録を完了します。
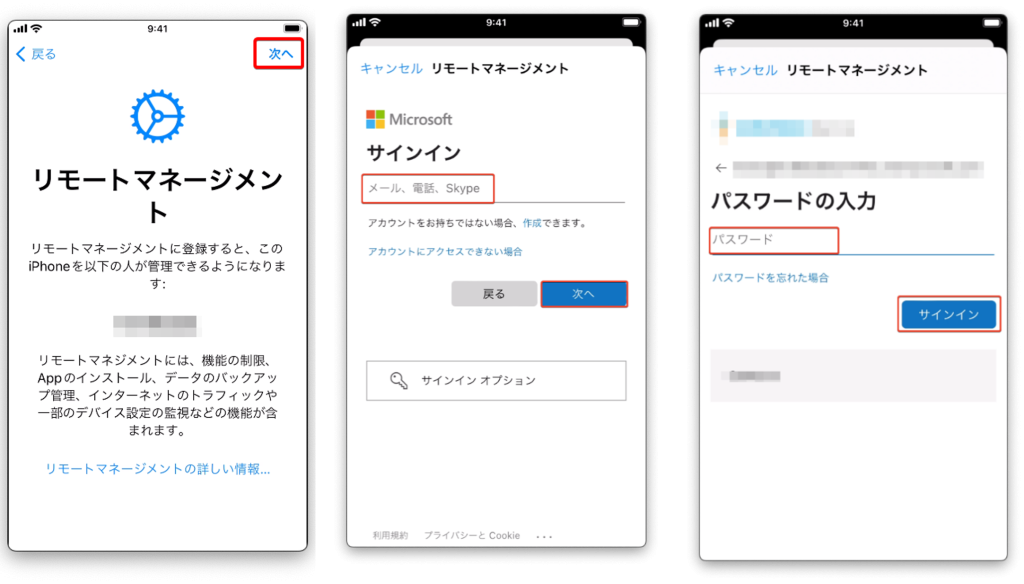
5.管理者が Enrollment Program プロファイルで構成した「セットアップ アシスタントの表示の画面」の設定を行い、セットアップを完了します。
管理者側の操作:『認証を備えた セット アップ アシスタント』設定方法
『認証を備えた セット アップ アシスタント』に設定する手順と、関連する設定についてご説明します。
1.Intune 管理センターの [デバイス] > [iOS/iPadOS] > [iOS/iPadOS 登録] > [Enrollment Program トーン]を開きます。
https://intune.microsoft.com/?ref=AdminCenter#view/Microsoft_Intune_Enrollment/DepTokensPagingBlade
2.作成済みのトークンを選択します。
3.[プロファイルの作成]、または、作成済みのプロファイルを選択して、プロファイルの編集画面を開きます。
4.「管理の設定」画面にて、認証方法に「先進認証を備えたセットアップ アシスタント」
を選択します。
| VPP によるポータル サイトのインストール | トークンを選択することで、ユーザーは個人の Apple ID がなくても、Intune ポータル サイト アプリを自動インストールできます。 |
| 監督下 | デバイスを監視モードにできます。監視モードにすることで、構成プロファイルで設定可能な内容が多くなります。 |
| 最終構成を待機する | 「はい」を選択すると、Intune で構成した設定が反映されるまで、セットアップ アシスタントの画面が表示され続け、反映完了するまでユーザーはデバイスを通常利用できません。 |
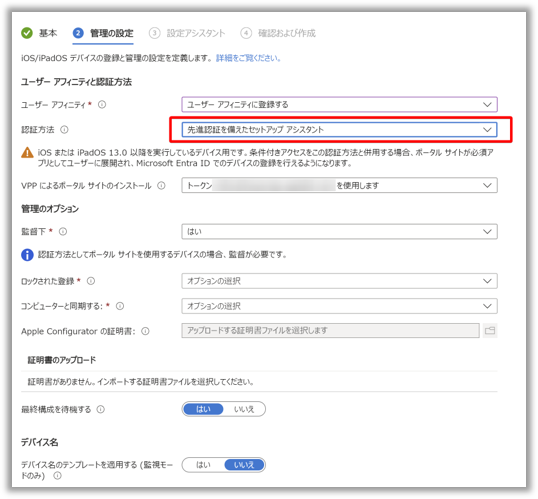
もっと詳しく知りたい方やご相談、ご質問ございましたらお気軽にお問い合わせください。
もちろん、 Intune 導入のご依頼もお待ちしております!
