
みなさん、Microsoft Planner (以下Planner) はご存じですか?
知ってはいるけれど使ったことがないという人もいるのではないでしょうか。
Planner はチーム内のタスク管理ができるサービスです。ユーザーにタスクを振り分けることで、ユーザー側にはタスクが割り当たったことが通知され、タスクの期限が迫ってくるとメールで通知を受け取ることができます。
今回は、そんな Planner の使い方についてご紹介いたします!
使い方① プランを作成する
プランの作成方法は「Planner」から作成する方法と、「Teamsのチャネル」から作成する方法の2通りあります。
Planner から作成
- 365ポータルのアプリ一覧より Planner を選択します。
- 「プランの作成」をクリックし、プラン名とアクセス制限を設定します。
- 「既存の Microsoft 365 グループの追加」からチームを選択すると、そのチームメンバーがタスク管理の対象となります。
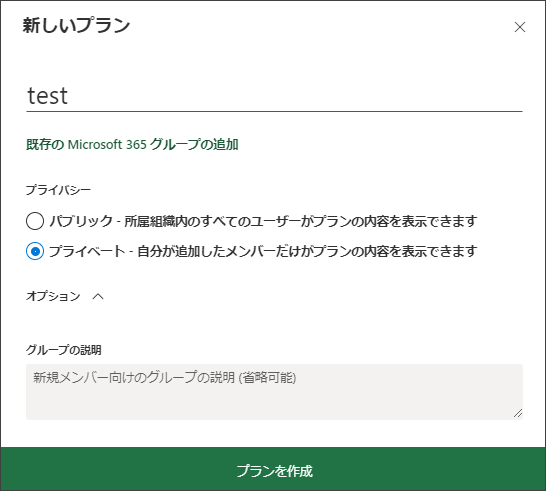
Teams のチャネルから作成
- Teamsのチャネル内上部のタブから「+」をクリックし、「Planner および To Do タスク Task タブをチャネルに追加」を選択します。
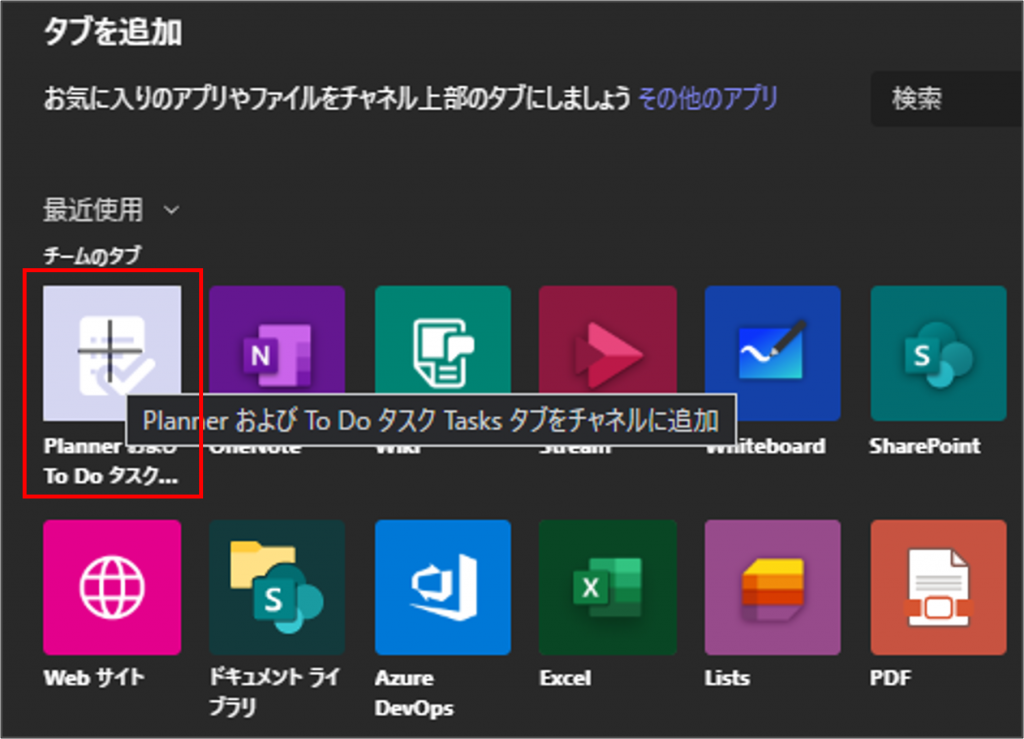
2. 「新しいプランを作成する」もしくは、Planner からプランを作成していた場合は「既存のプランを使用する」を選択します。既存のプランを使用する場合、Teams とPlanner のプランが紐づきます。
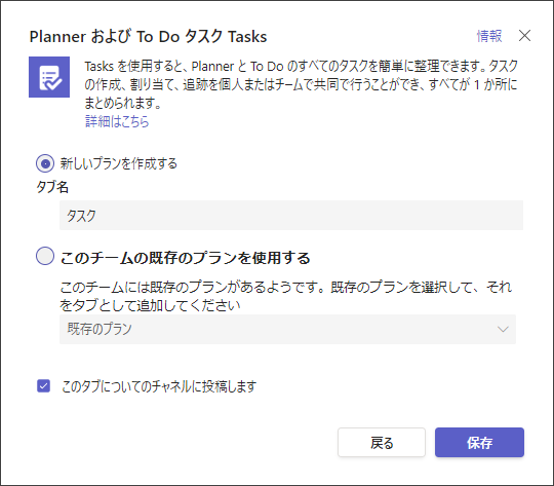
3. プランが作成されました!作成後は Teams と Planner 両方からタスクの変更等が出来るようになります。
※チャネル内に外部ユーザーがいる場合、外部ユーザーも Planner を使用することが出来ます。
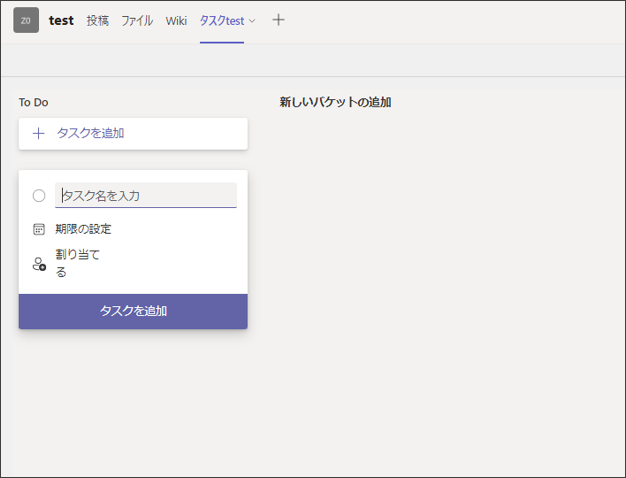
使い方② タスク追加
タスクの編集などの方法は Planner と Teams チャネル とでほとんど同じですので、ここでは Planner からの操作について紹介します。
- 「+タスクを追加」よりタスクの名前と期限の設定、タスクの割り当て先を指定できます。(名前は必須項目)
※タスクの内容を設定するには一度タスクを追加する必要があります。
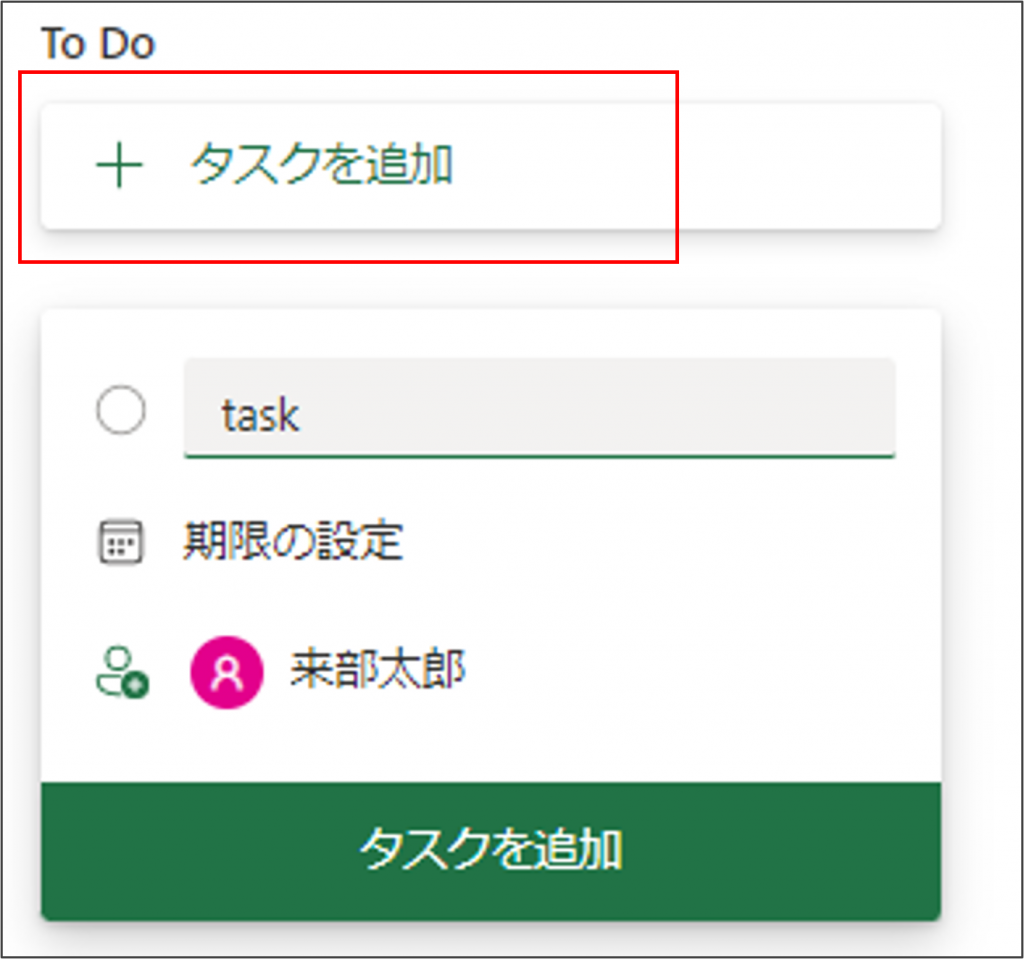
2. 追加したタスクを開くと、メモや添付ファイル、コメントなどを追加することができます。コメントを追加すると、タスクを割り当てたユーザー宛てにメールで通知が届きます。
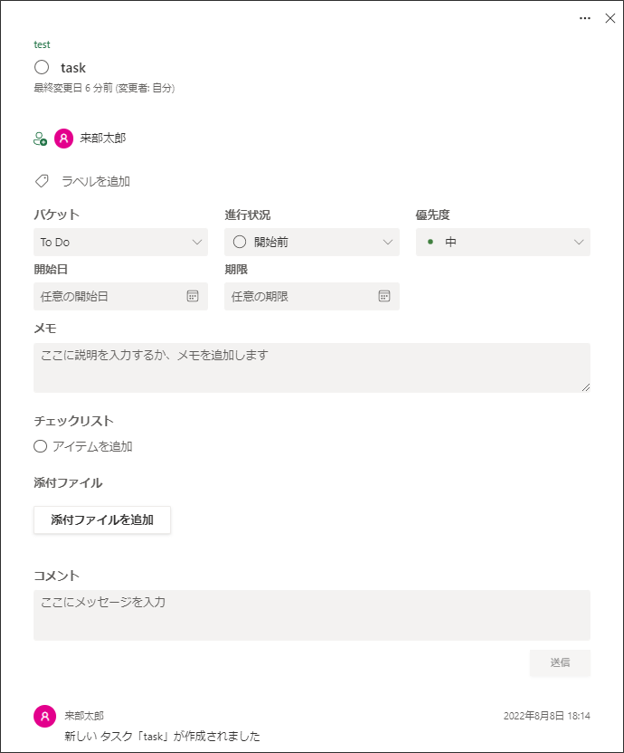
3. 「新しいバケットの追加」からバケットを追加できます。ユーザーやプロジェクトごとに作成することで、タスクをわかりやすく整理することができます。
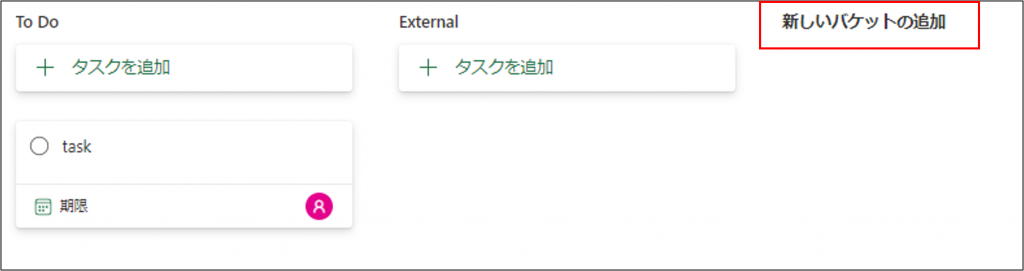
使い方③ タスクを進める
- 「進行状況」と「コメント」を組み合わせてタスクの進捗状況を把握しましょう。大まかな進捗は「進行状況」で選択し、細かい状況などは「コメント」に残すと良いでしょう。
いち早く状況に気づいて欲しい!という際は Teams チャットでやり取りをすると良いと思います。
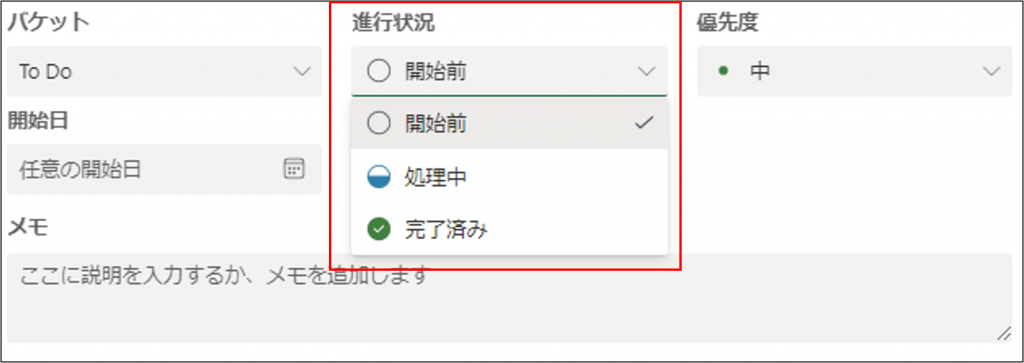
2. タスクが終了したら「進行状況」を完了済みに変更しましょう。完了済みにしたタスクは「完了済みタスク」に自動的に移動します。
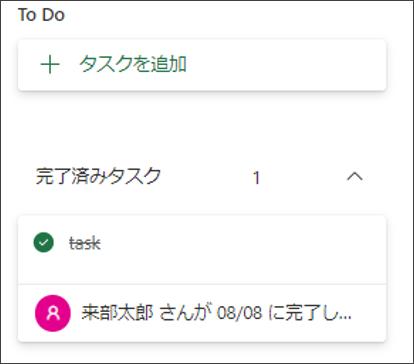
使い方④ タスクを確認する
1.自分に割り当てられたタスクは Planner の「自分の割り当て」もしくは、「To Do」のアプリから確認することができます。
なお、コメントは Planner からしか確認が出来ませんのでご注意ください。
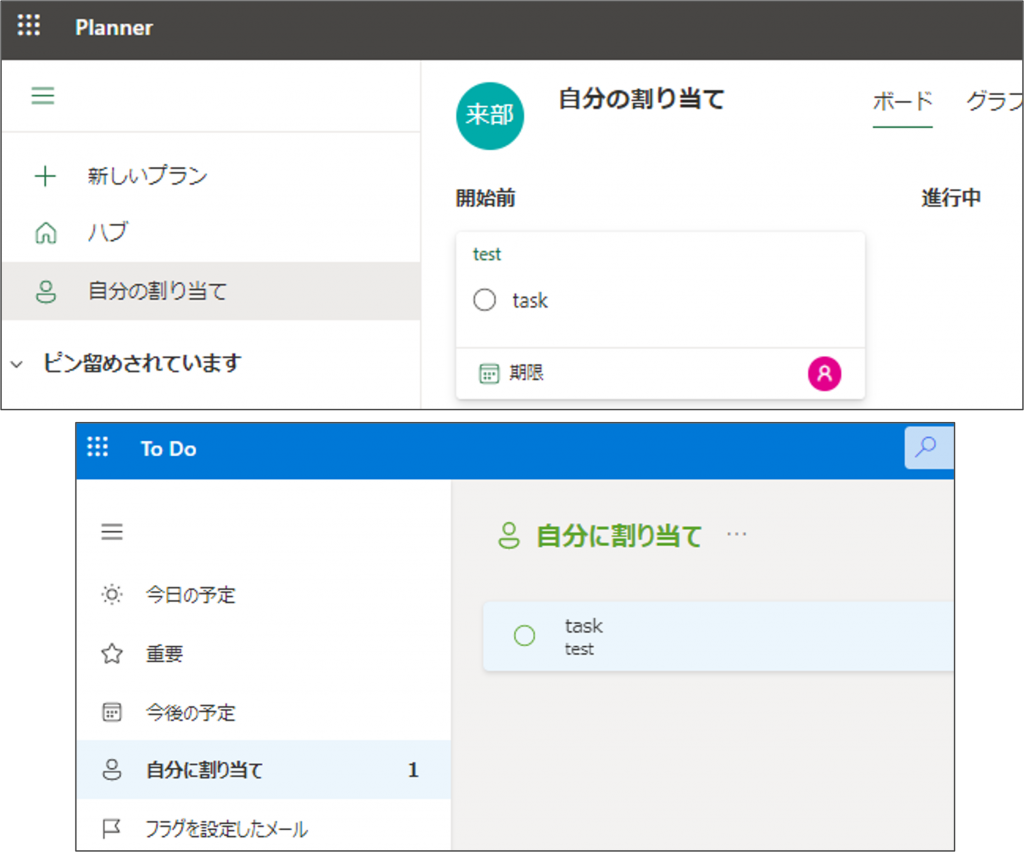
2.Plannerの [グラフ] タブから、タスクの状況が一覧で把握できます。
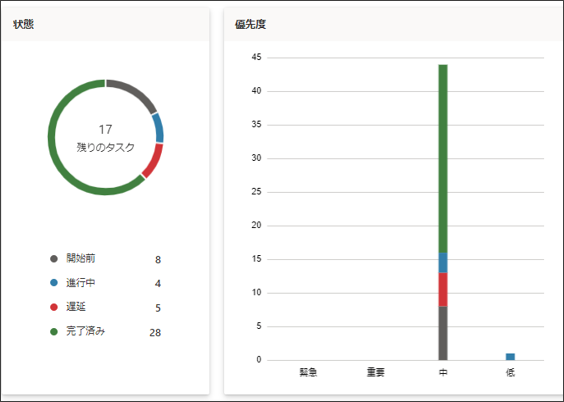
3.[スケジュール] タブでは、期限の迫っているタスクを整理できます。
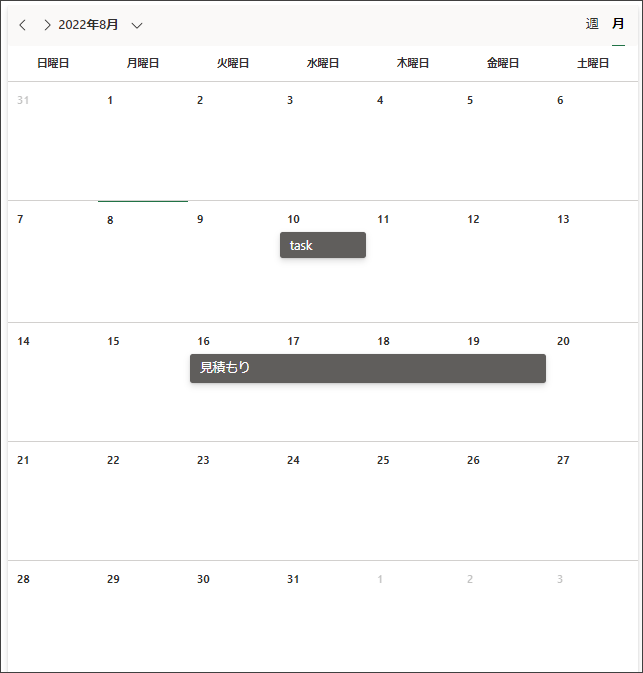
以上、簡単ではありますが Planner の使い方についてのご紹介でした。
自分やチームのタスクを管理して、効率よくプロジェクトを進めましょう!
