
配布リストを Microsoft 365 グループに変換する機能が 2023年2月1日に Exchange 管理センターおよび PowerShell から廃止されるとのアナウンスがありました。
そこで、機能廃止後に配布リストを Microsoft 365 グループに変換する手順についてご紹介いたします。
手順の流れ
① Microsoft 365 グループの用意
② 配布グループメンバーのエクスポート/インポート
③ Microsoft 365 グループの編集
① Microsoft 365 グループの用意
- Exchange 管理センター [受信者] > [グループ] の画面にある [グループの追加] をクリックして [Microsoft 365 (推奨)]にチェックを入れて [次へ] をクリックします。
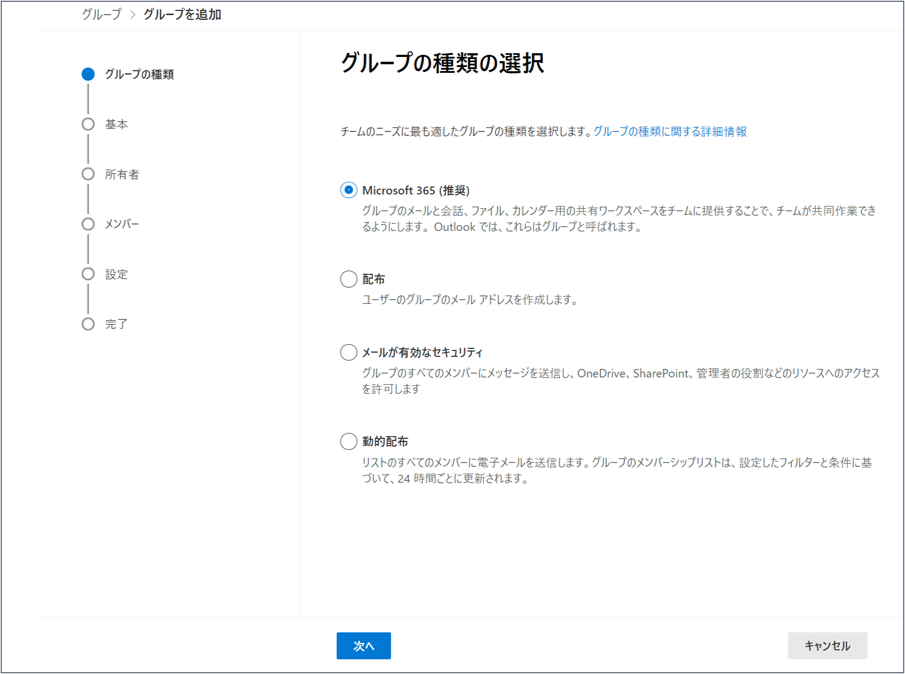
- 一時的なグループ名を入力して [次へ] と進み、[所有者の割り当て] をクリックして表示された一覧から変換元の配布リストの所有者を選択し、 [追加] をクリックします。
3. [次へ] > [次へ] と進み、「設定の編集」画面にて一時的なグループのメールアドレスを入力し、プライバシーとチームの作成の設定を任意で変更して [次へ] 進みます。
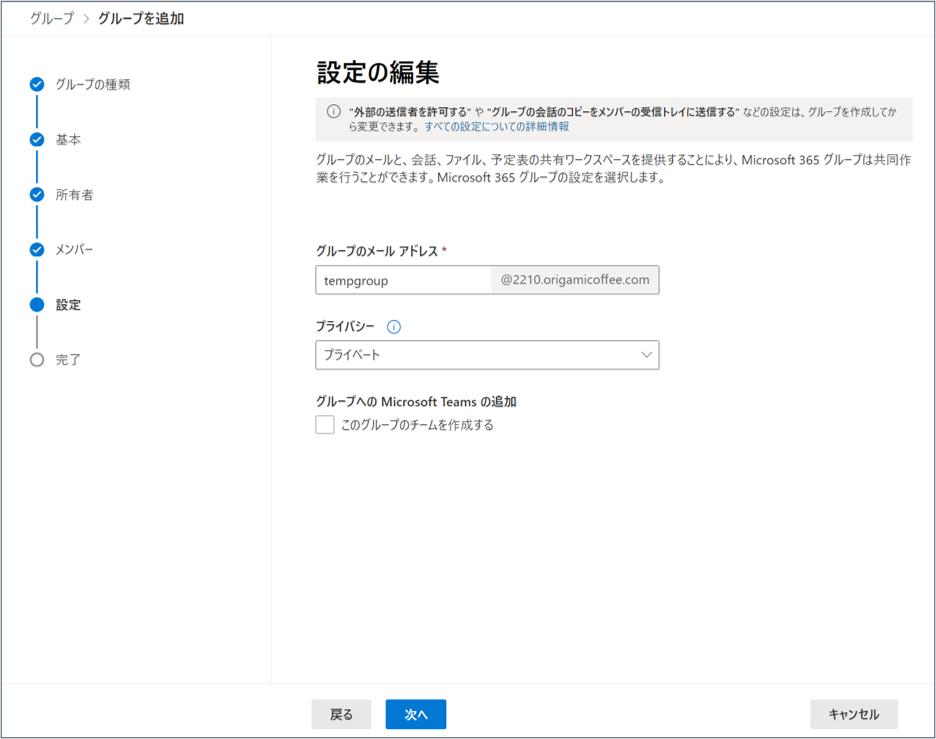
- [グループを作成] > [閉じる] をクリックしたら、Microsoft 365 グループの用意は完了です。
② 配布グループメンバーのエクスポート/インポート
- Azure Active Directory 管理センターにて、 [Azure Active Directory] > [グループ] 画面の一覧から変換元の配布リストを検索して名前をクリックします。
- [メンバー] > [一括操作] > [メンバーのダウンロード] > [開始] をクリックして、一括操作が完了したら画面右上の [通知] を確認してアクティビティログの [結果のダウンロード] から csv ファイルをダウンロードします。
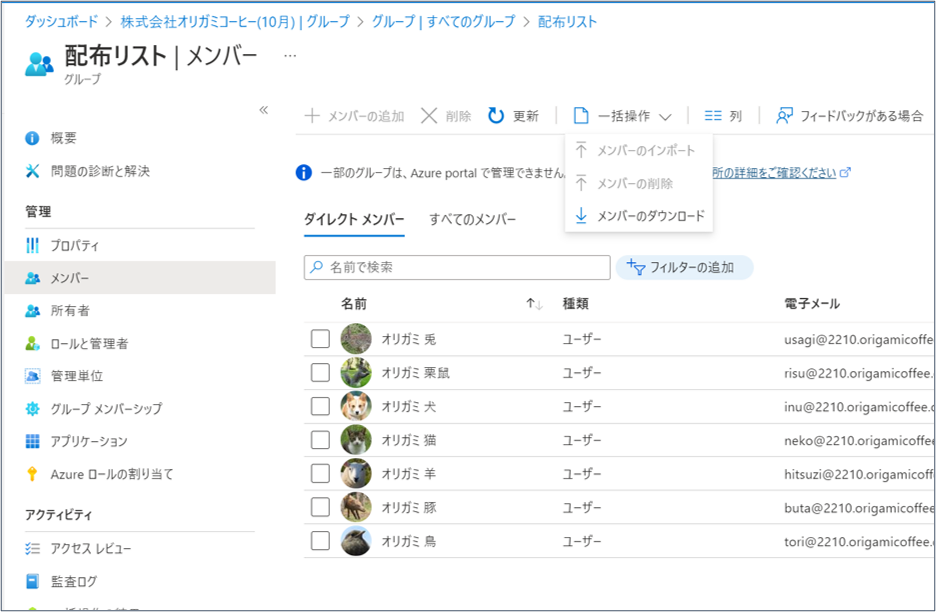
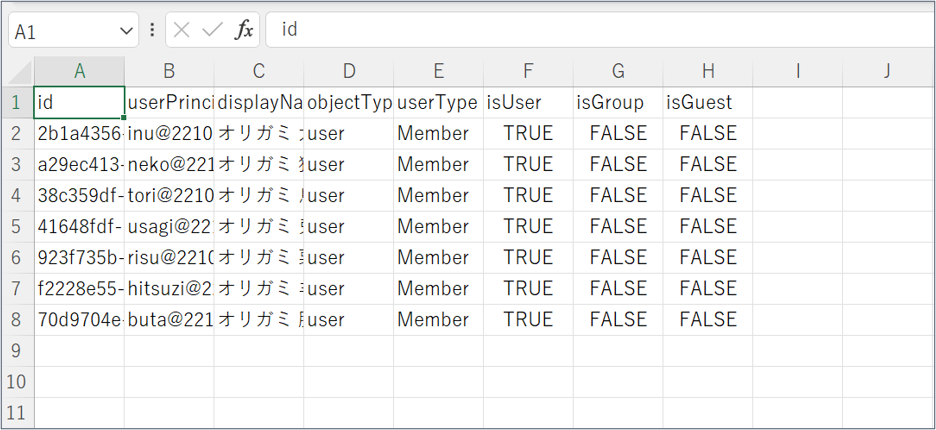
- [Azure Active Directory] > [グループ] 画面の一覧から ① で作成した Microsoft 365 グループを検索して名前をクリックします。
- [メンバー] > [一括操作] > [メンバーのインポート] と進んで表示された画面から csv テンプレートをダウンロードしてExcelで開き、手順②-2で先にダウンロードしておいた csv ファイルの id 列の情報をcsv テンプレートのA列3行目以降に入力して保存します。
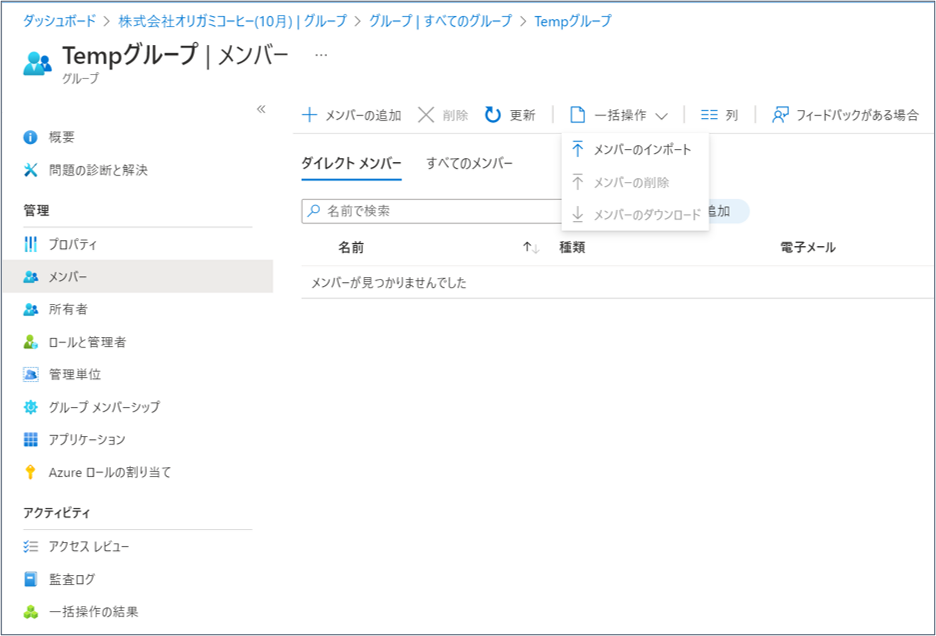
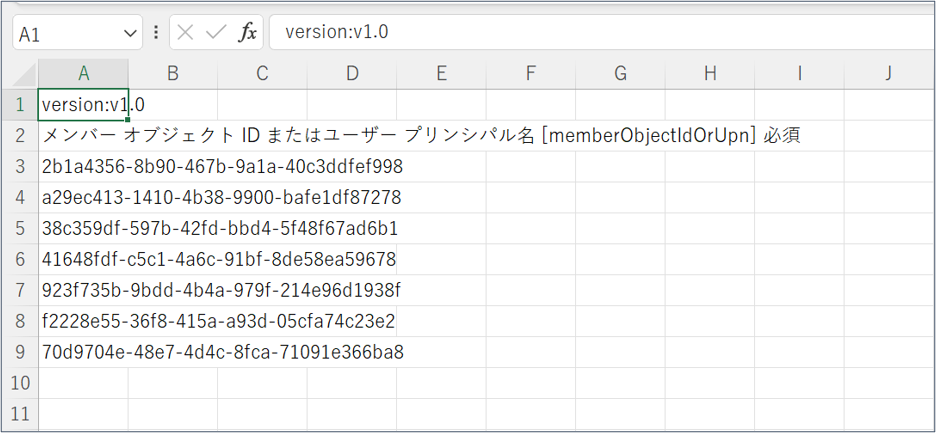
- 保存した csv テンプレートをアップロードして [送信] をクリックし、一括操作が完了したら画面を更新してメンバーが追加されたかを確認します。
③ Microsoft 365グループの編集
Exchange 管理センターに戻り、配布リストを削除して Microsoft 365グループの名前、メールアドレス、エイリアスを更新します。
以上で完了となります。
