
クラシック Teams にあった『保存済み』機能をよく使っていたのですが、新しい Teams にしてからその機能がなくなってしまいました。今回は、この機能の代替機能を Power Automate と Microsoft Lists を使って作ってみました!
新しい Teams で『保存済み』が復活するまでの間、ご活用いただけたらと思います(^・ω・^)
利用イメージ
メッセージを保存する場合、メッセージの[…]>[Teams 保存済み(作成したフロー名)]を選択すると、Microsoft Lists にメッセージが保存されます。
保存したメッセージを確認したい場合、Lists にアクセスします。前後のやり取り等の詳細を見たい場合は メッセージ リンクをクリックすることで、実際のメッセージを確認できます。
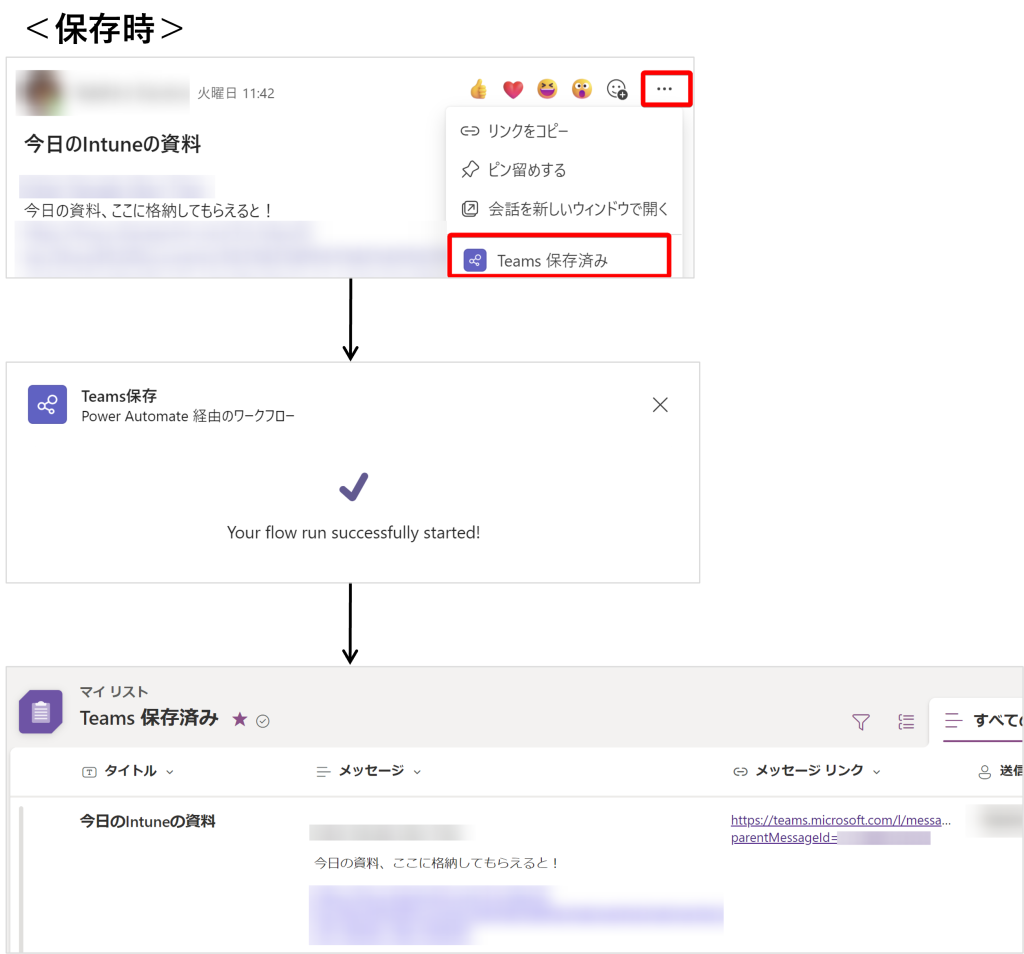
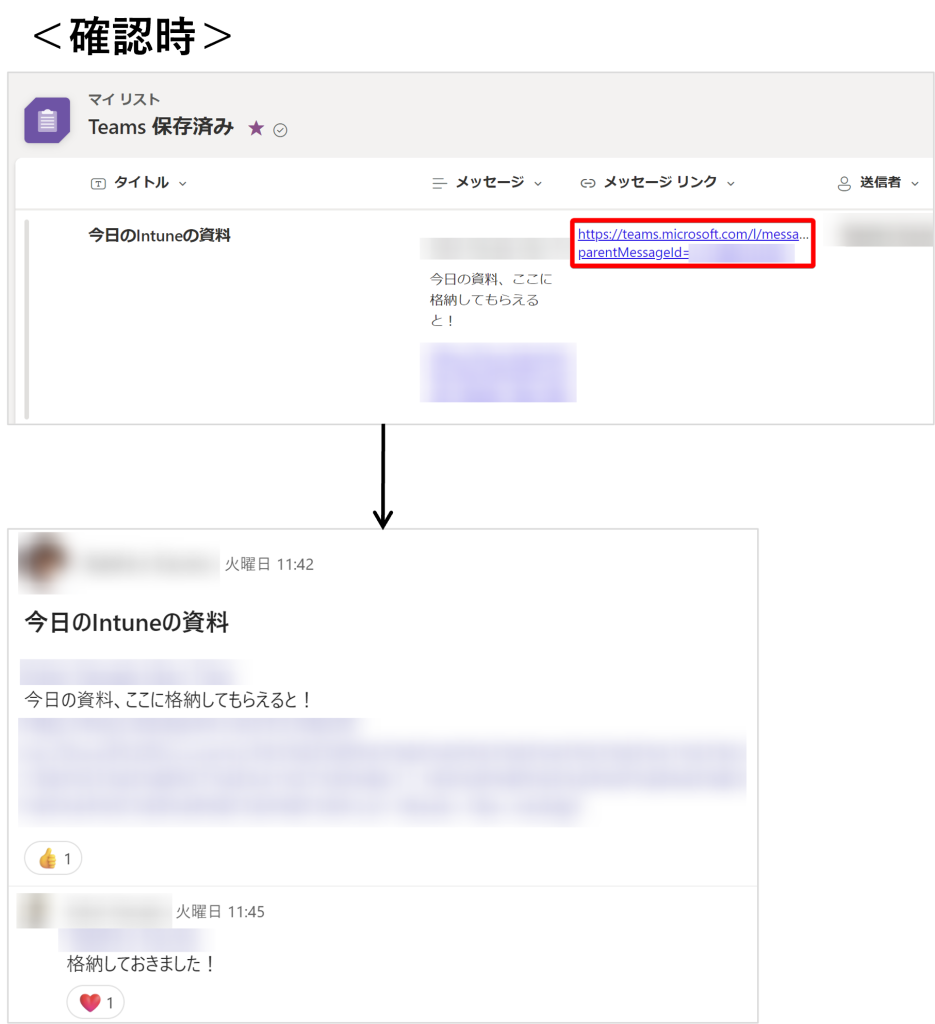
1.Microsoft Lists を作成する
データを保存するためのリストを作成します。Microsoft Listsは、SharePoint リストの個人版です。Excel をデータソースにしても大丈夫です。
①.Microsoft Lists にアクセスします。
②.『Teams 保存済み』という名前のリストを作成します。
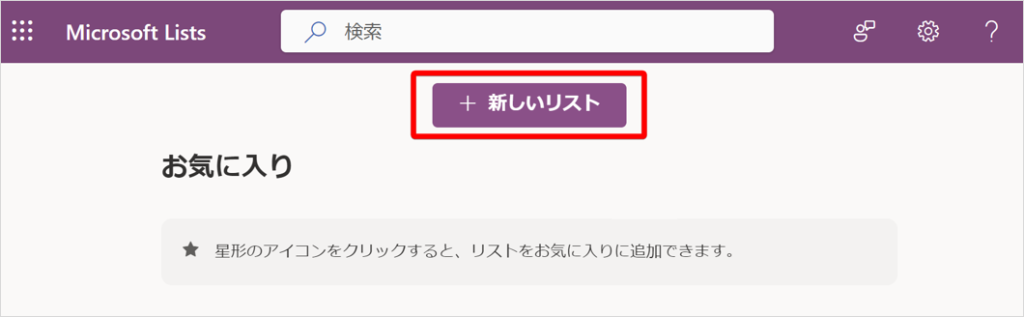
②.下記の列を作成します。
| 列名 | 列の種類 | 説明 |
|---|---|---|
| タイトル | 一行テキスト | 既定で作成される列。チームチャットの場合、スレッドのタイトルを保存する。 |
| メッセージ | 複数行テキスト └『拡張リッチ テキストを使用』をオン | チャット本文を保存する。 |
| メッセージ リンク | リンク | 見たいチャットを見つけたら前後の流れを確認できるようにメッセージ リンクを保存。 |
| 送信者 | ユーザー | メッセージの送信者を保存。 |
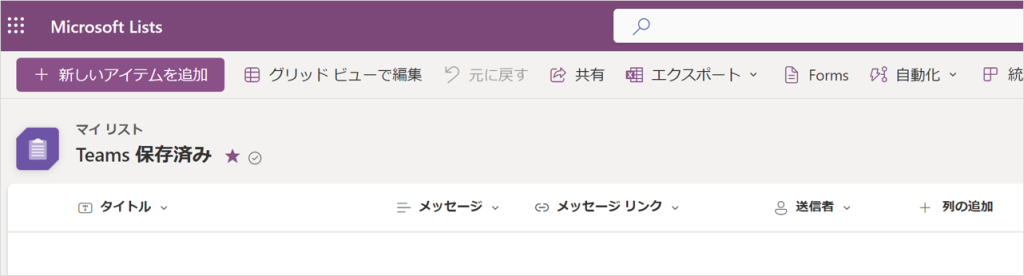
③.作成したリストの URL の一部を取得しておきます。
※あとでフローを作成するときに利用します。
https://【会社名】-my.sharepoint.com/personal/【自分のメールアドレス】

2.Power Automate フローの作成
作成したリストにチャットが保存されるようにフローを作成していきます。
たったの3ステップで作成することができます!
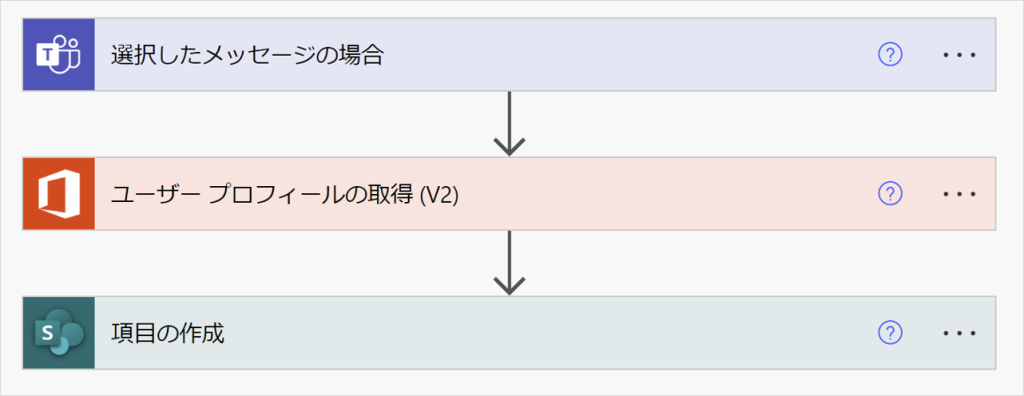
①.Power Automate にアクセスします。
②.[作成]>[一から作成 ‐ インスタント クラウド フロー]を選択します。
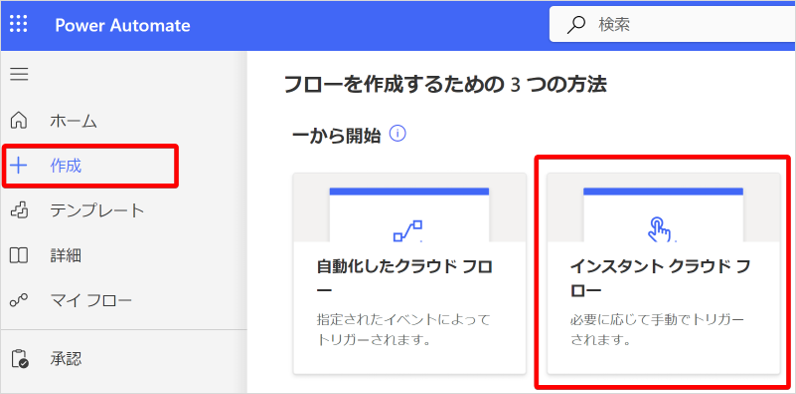
③.トリガーに『選択されたメッセージに対して(v2)』を選択して、任意のフロー名を命名します。
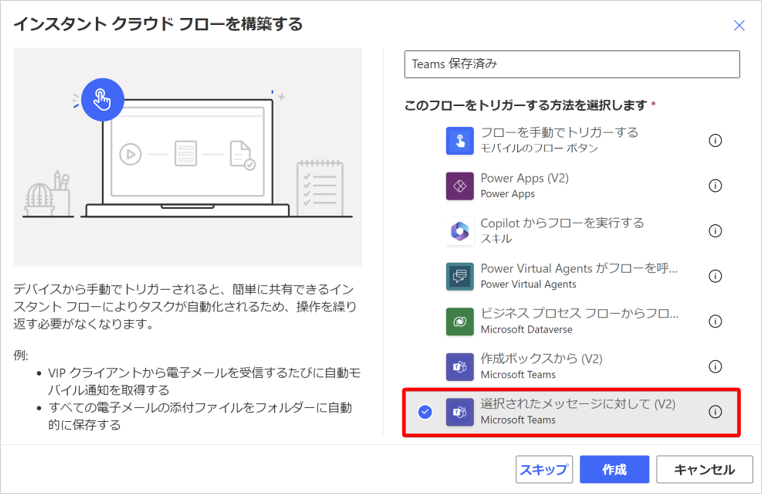
④.『Office 365 ユーザー ‐ ユーザー プロフィールの取得(V2)』アクションを追加して、下表の内容で設定します。
| 項目 | 設定内容 |
|---|---|
| ユーザー(UPN) | 動的なコンテンツ:選択したメッセージの場合 ‐ 送信者のユーザー ID 値: @{triggerBody()?[‘teamsFlowRunContext’]?[‘messagePayload’]?[‘from’]?[‘user’]?[‘id’]} |
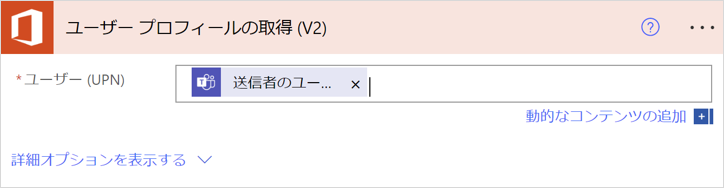
⑤.『SharePoint ‐ 項目の作成』アクションを追加して、下表の内容で設定します。
| 項目 | 設定内容 |
|---|---|
| サイトのアドレス | 1‐ ③で取得したリンク |
| リスト名 | 作成したリスト |
| タイトル | 動的なコンテンツ:選択したメッセージの場合 ‐ メッセージの件名 値: @{triggerBody()?[‘teamsFlowRunContext’]?[‘messagePayload’]?[‘subject’]} |
| メッセージ | 動的なコンテンツ:選択したメッセージの場合 ‐ メッセージのコンテンツ 値: @{triggerBody()?[‘teamsFlowRunContext’]?[‘messagePayload’]?[‘body’]?[‘content’]} |
| メッセージ リンク | 動的なコンテンツ:選択したメッセージの場合 ‐ メッセージへのリンク 値: @{triggerBody()?[‘teamsFlowRunContext’]?[‘messagePayload’]?[‘linkToMessage’]} |
| 送信者 Claims | 動的なコンテンツ:ユーザー プロフィールの取得(v2)‐ メール 値: {“source”:”la-draft-clipboard”,”value”:[{“tokenKey”:”75D691C8-3630-41A2-91C1-C6864026ACBC”,”type”:”token”,”token”:{“step”:”ユーザー_プロフィールの取得_(V2)”,”source”:”outputs”,”name”:”body/mail”,”required”:false,”value”:”outputs(‘ユーザー_プロフィールの取得_(V2)’)?[‘body/mail’]”,”title”:”メール”,”key”:”outputs.$.body.body/mail”,”type”:”string”,”isInsideArray”:false,”description”:”メール”,”icon”:”https://connectoricons-prod.azureedge.net/releases/v1.0.1677/1.0.1677.3637/office365users/icon.png”,”brandColor”:”#eb3c00″},”tokenExpression”:”outputs(‘ユーザー_プロフィールの取得_(V2)’)?[‘body/mail’]”}]} |
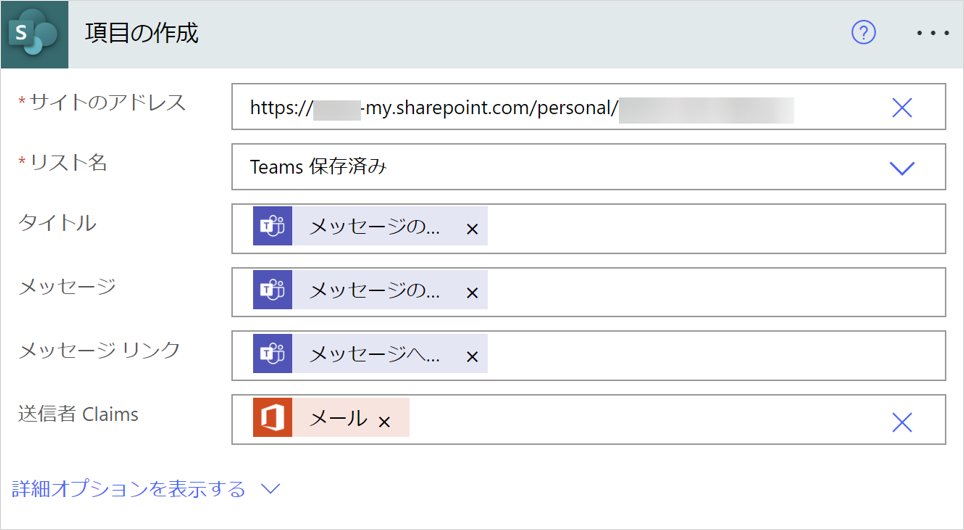
参考:過去の『保存済み』データをインポートする
下記サイトの手順により、クラシック Teams で使用していた保存済みを csvファイル でエクスポートすることができます。
Microsoft Teams でメッセージを保存済みとしてマークする – Microsoft サポート
Lists をグリッド ビューで表示して、csv の内容をコピペすることでインポート可能です!
※送信者に不明なユーザーやゲストとかがいると、エラーになってしまうので、Blank に置換しておいてください。
ちょっとした困りごとを簡単に解決できるという Power Platform の強みを感じました!
今回はとりあえず使えればいいかなと思ったので、Microsoft Lists の画面で保存済みを探すようにしていますが、余裕がある方は Power Apps でカスタマイズしてもいいかなと思います👍
(^・ω・^).oO(このまま Microsoft Lists のままで使ってみて、もっとこうしたい!っていうのが出てきたら Power Apps 化とかを考えてみようかな)
