Teams会議で録画をする、録画した会議を視聴する、録画した会議の共有方法をご案内します。
Teams会議を録画する
この操作は主催者だけでなく同じ組織内のユーザーであれば操作可能です。
1.Teams会議に参加をします。
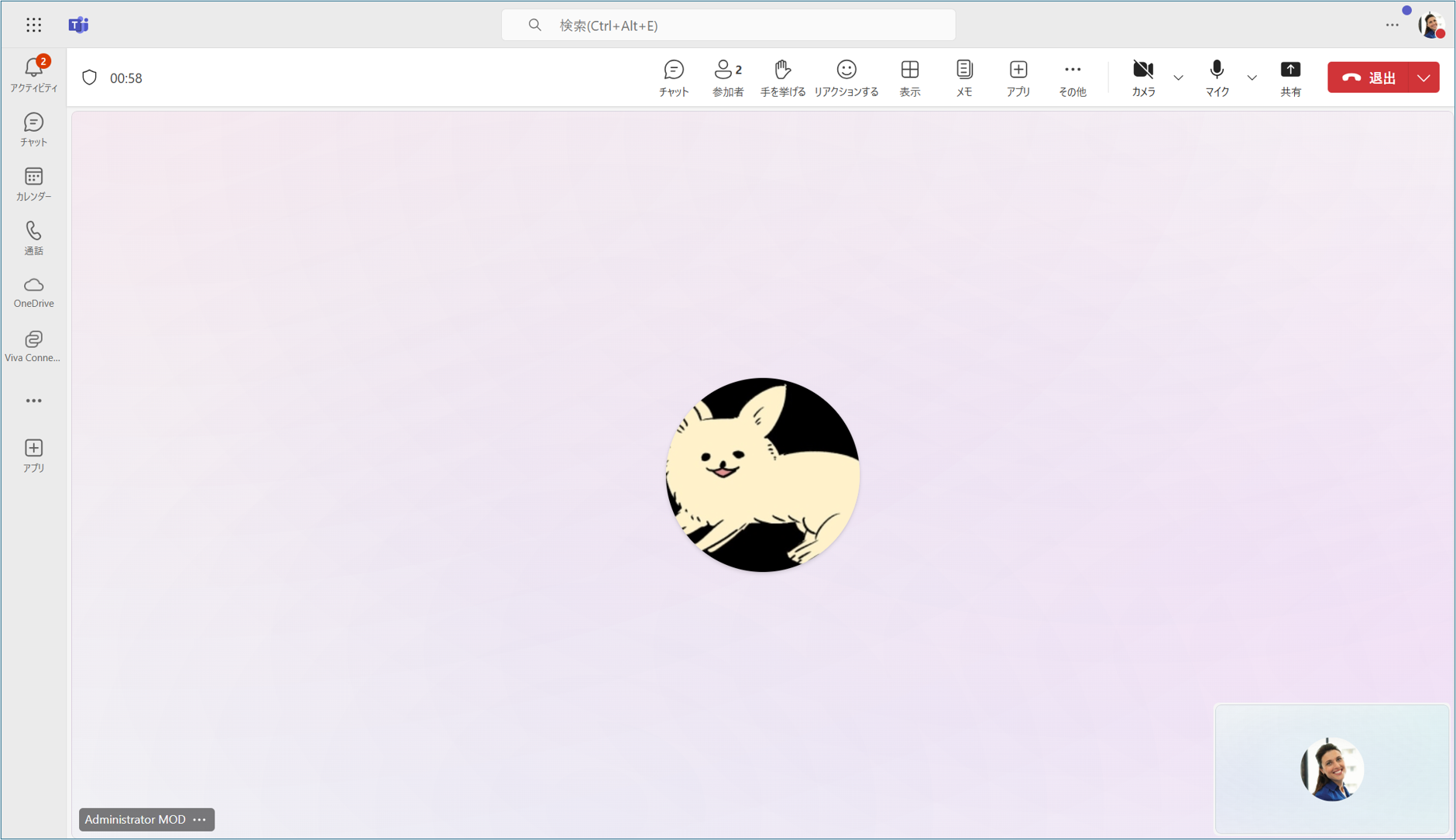
2. 会議参加画面の①「…その他」>②「レコーディングと文字起こし」>③「レコーディングを開始」を選択します。
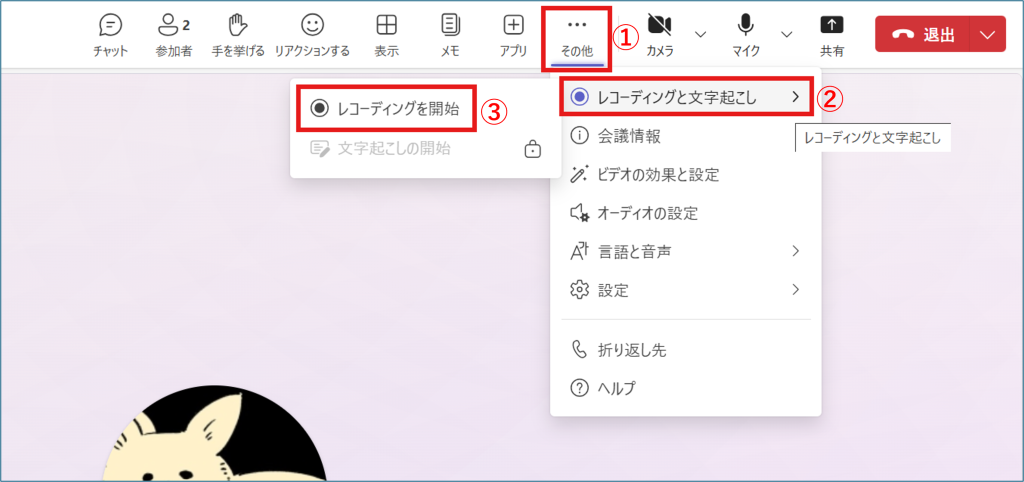
3. 録画が開始される上部にバナーが表示され、会議画面左上に録音中マークと経過時刻が表示されます。
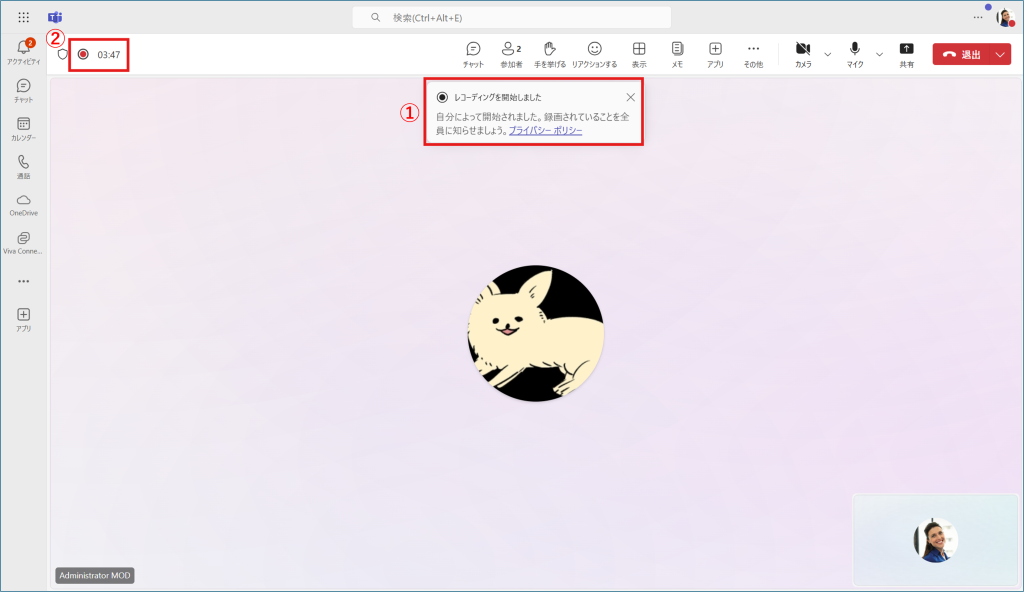
4.Teams会議の録画を停止する場合は、会議参加画面の①「…その他」>②「レコーディングと文字起こし」>③「レコーディングを停止」を選択します。
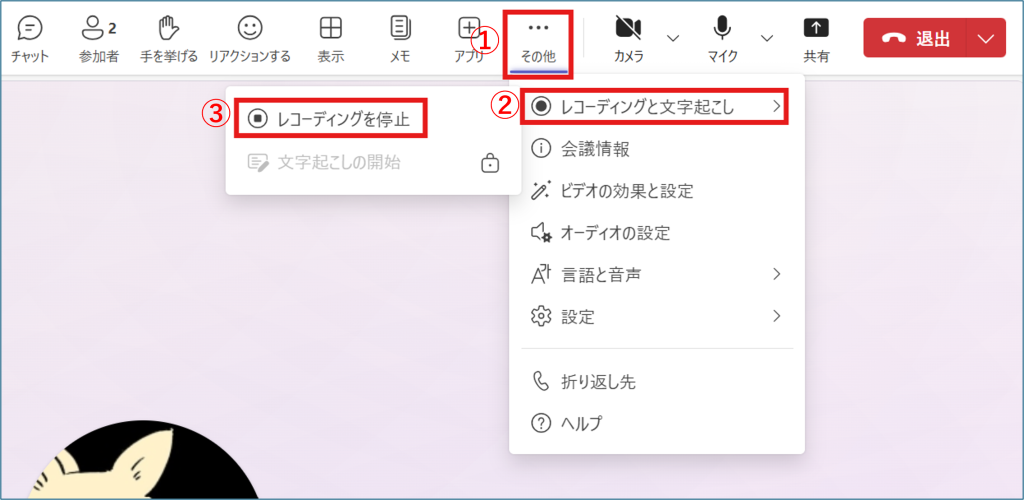
5. 「停止」を選択します。
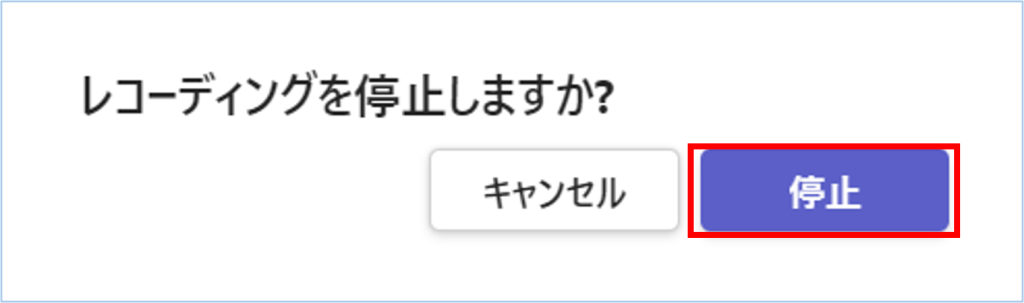
※レコーディングを停止した後、記録が処理され、チャネル会議の場合はSharePointに保存され、他の種類の会議の場合はOneDriveに保存されます。
録画した会議を視聴する
会議の記録は、会議チャットに表示されます。チャネルで会議を行っている場合は、チャネルの会話に表示されます。
1. Teams会議が終了したあと<会議チャット>もしくは<チャネルの会話>に録画内容が反映されます。
<会議チャット>
赤枠の「チャット」から録画データのあるチャットを選び、録画の画面をクリックします。
緑枠の「要約の表示」をクリックしていただいても同じ画面が表示されます。
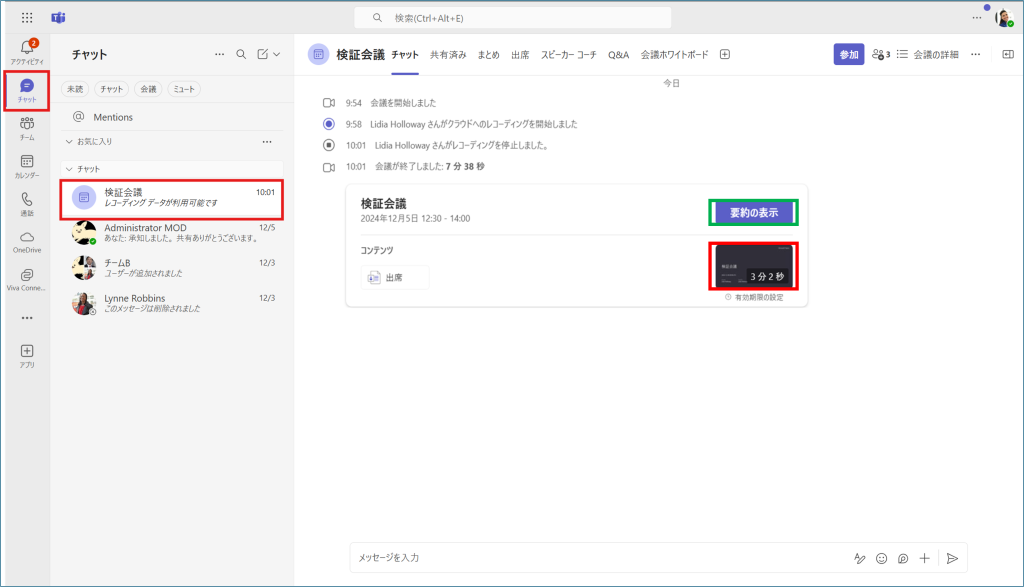
2. 赤枠の再生ボタンをクリックすると、録画を再生することができます。
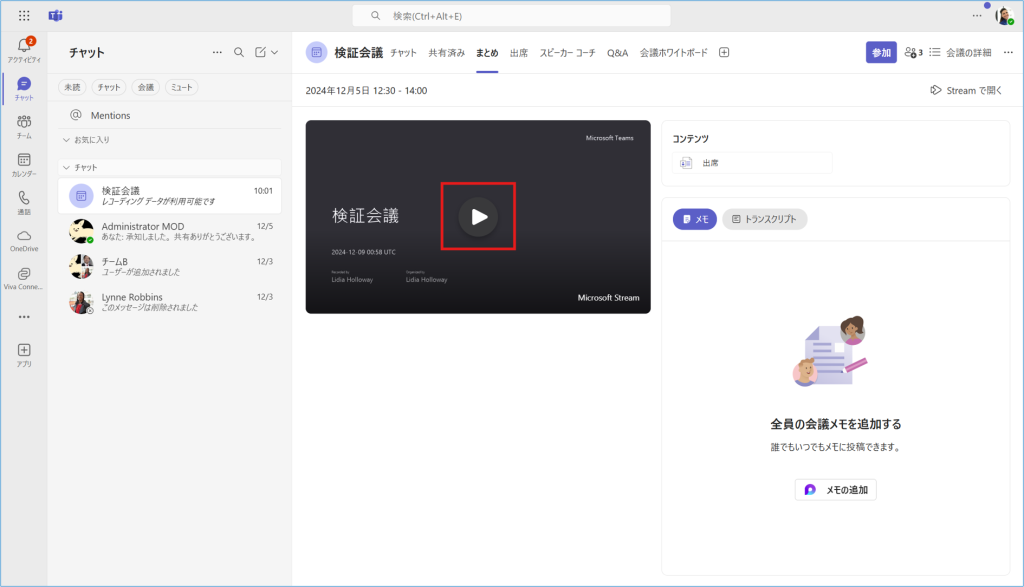
<Streamで再生する>
1. 赤枠の「チャット」から録画データのあるチャットを選び、録画の画面をクリックします。
緑枠の「要約の表示」をクリックしていただいても同じ画面が表示されます。
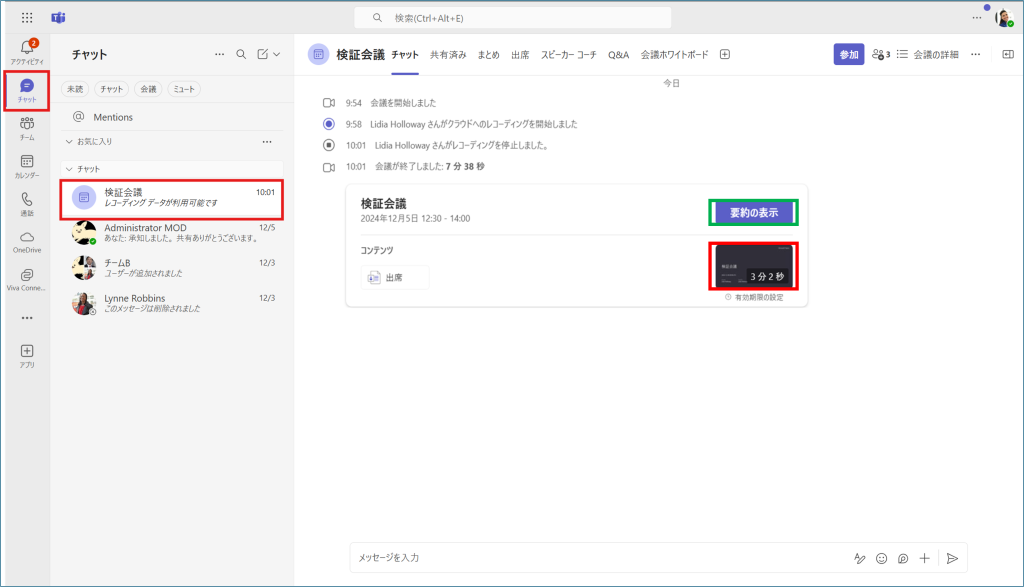
2. 右上の「Streamで開く」をクリックします。
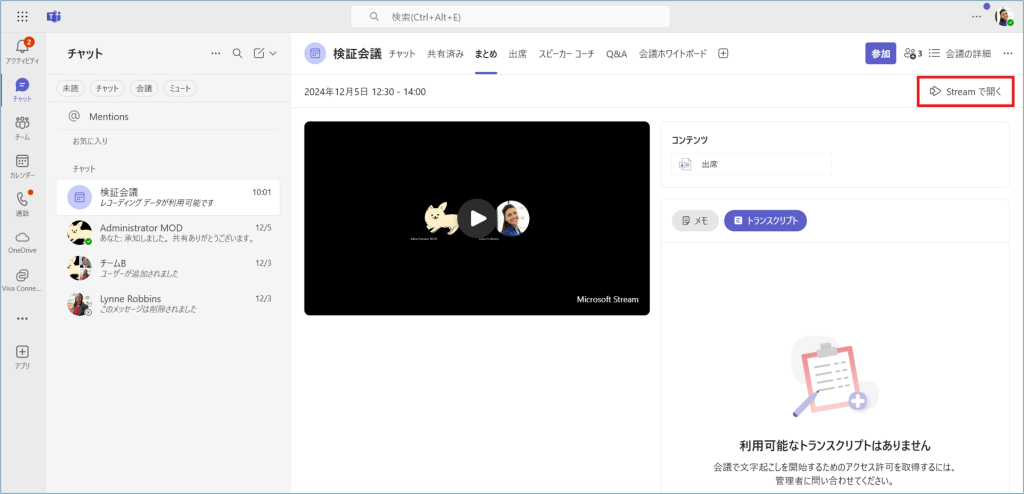
3. Streamが起動し、録画が表示されるので、画面中央の再生ボタンをクリックすると録画を再生することができます。
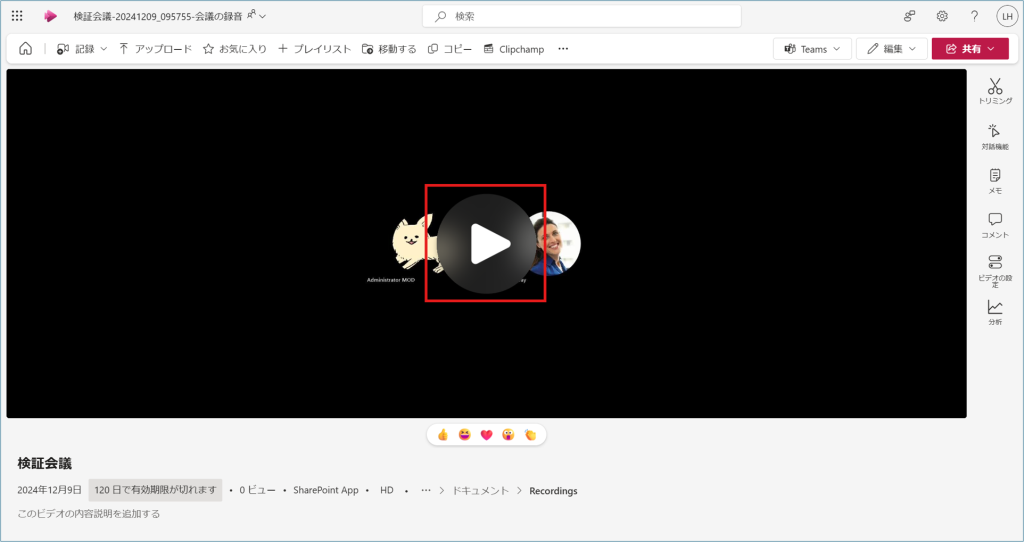
3.再生されると下部にバーが表示され、「停止」「早送り/巻き戻し」などが行えます。
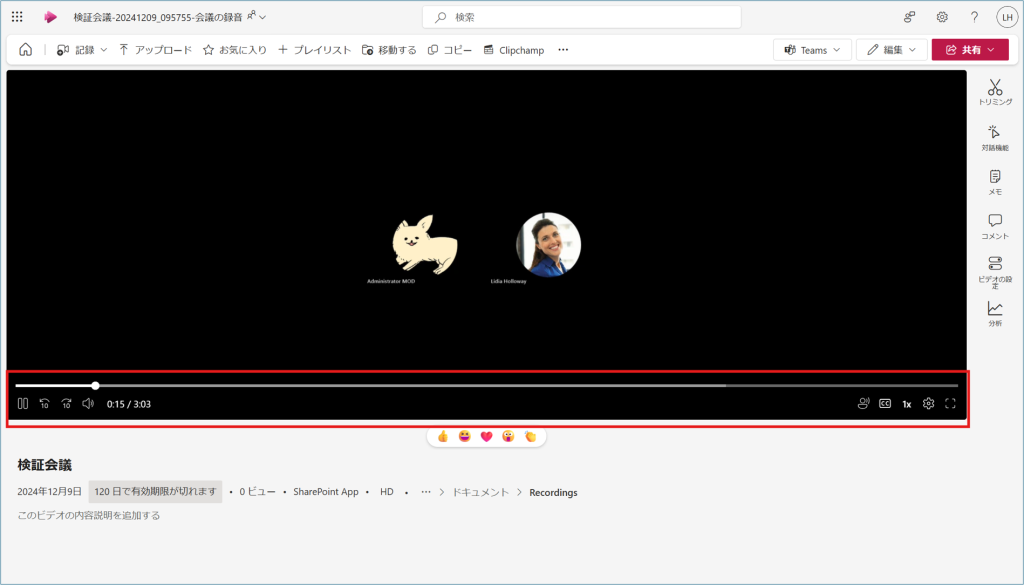
※保存先はそれぞれ<会議チャット>→OneDrive、<チャネルの会話>→SharePointです。
Teams会議録画したものを共有する
共有については、OneDrive/SharePointからの共有となります。
以下は、参考画面です。
<Streamで再生中の画面からの共有>
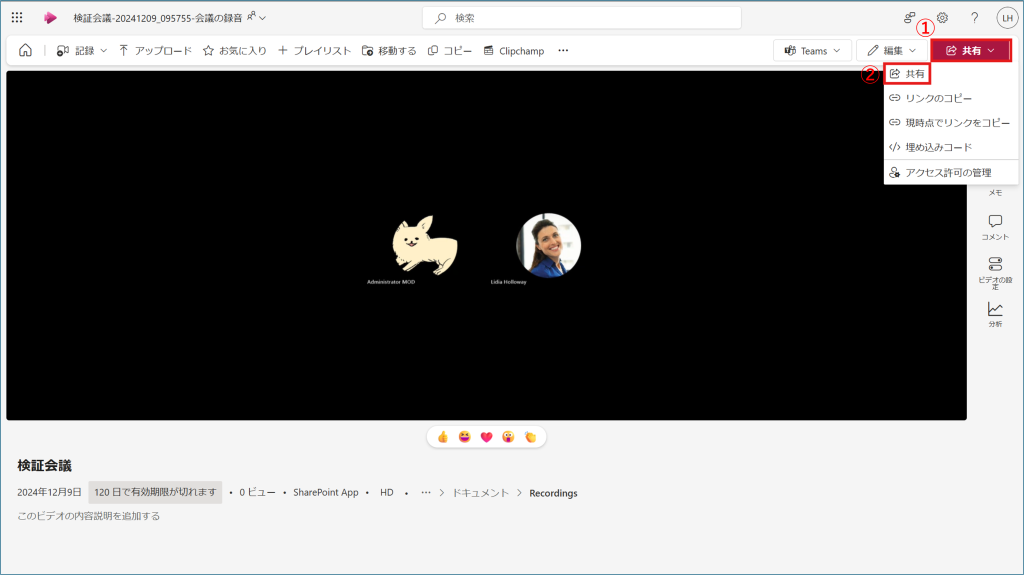
<OneDriveからの共有>
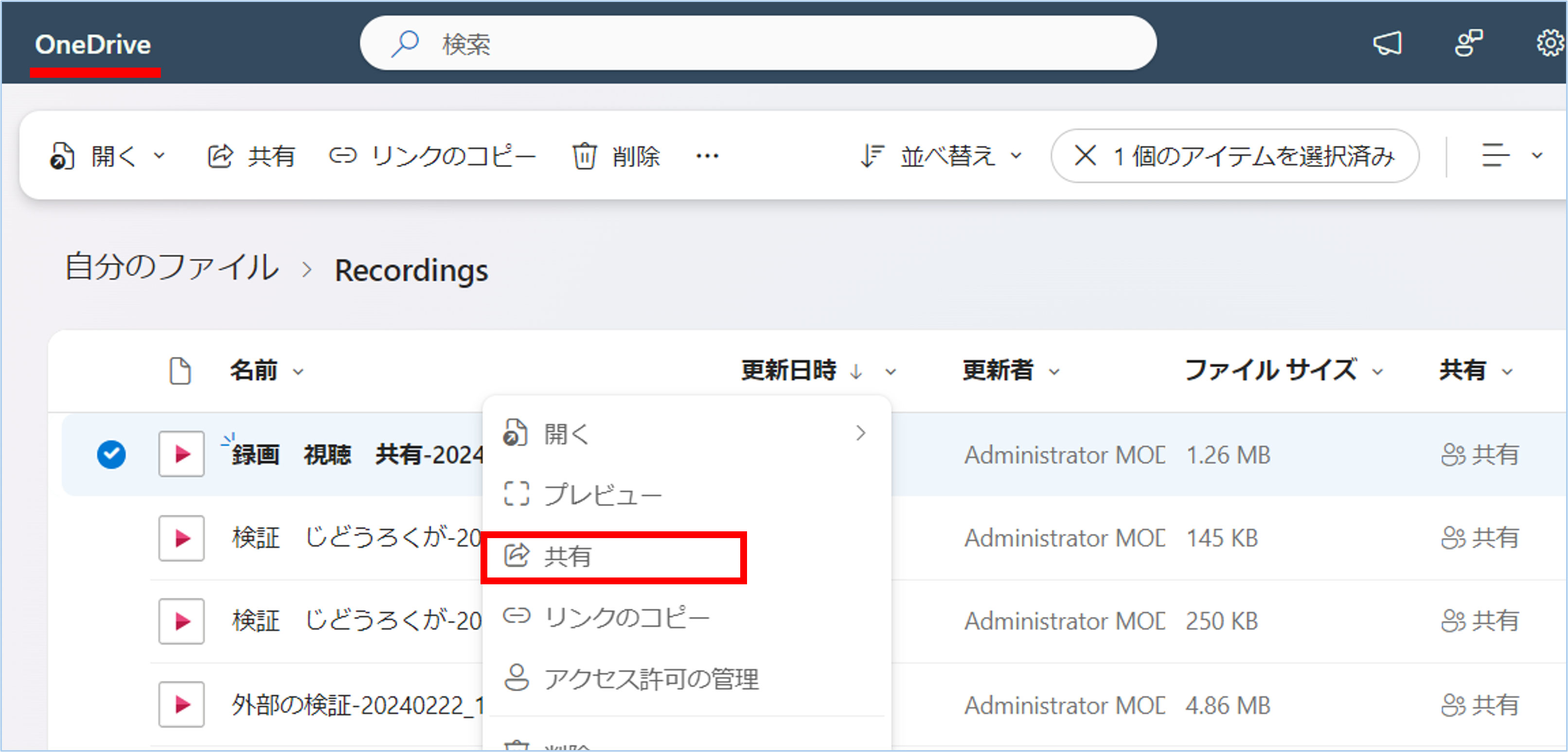
<SharePoint からの共有>
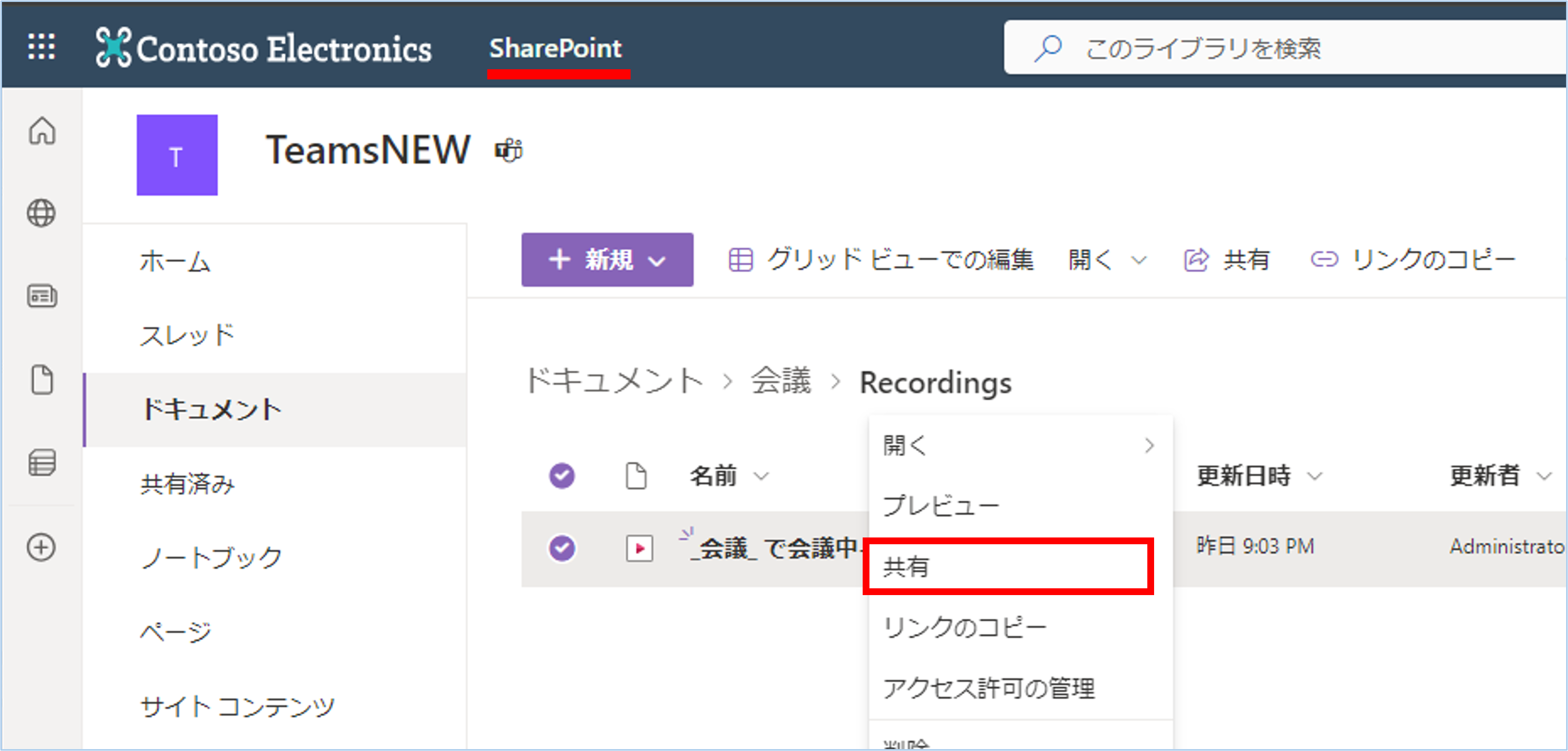
詳細については下記リンク先を参照ください。
・OneDrive for Businessアイテムを共有する
・ファイルの保存場所をリンクで共有する

