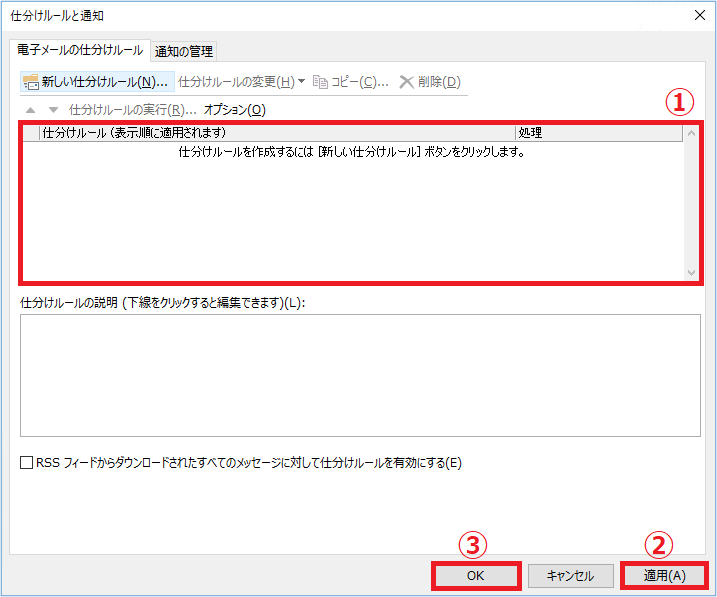あらかじめ仕分けルールを設定することで、受信したメールを自動で処理することができます。
・受信したメールから仕分けルールを作成する
・仕分けルールの内容を変更する
・仕分けルールを削除する
受信したメールから仕分けルールを作成する
1.Outlook を開きます。①仕分けルールを設定したいメールを選択し、②【移動】をクリックし、③【ルール】を選択後、④【仕分けルールの作成】を選択します。
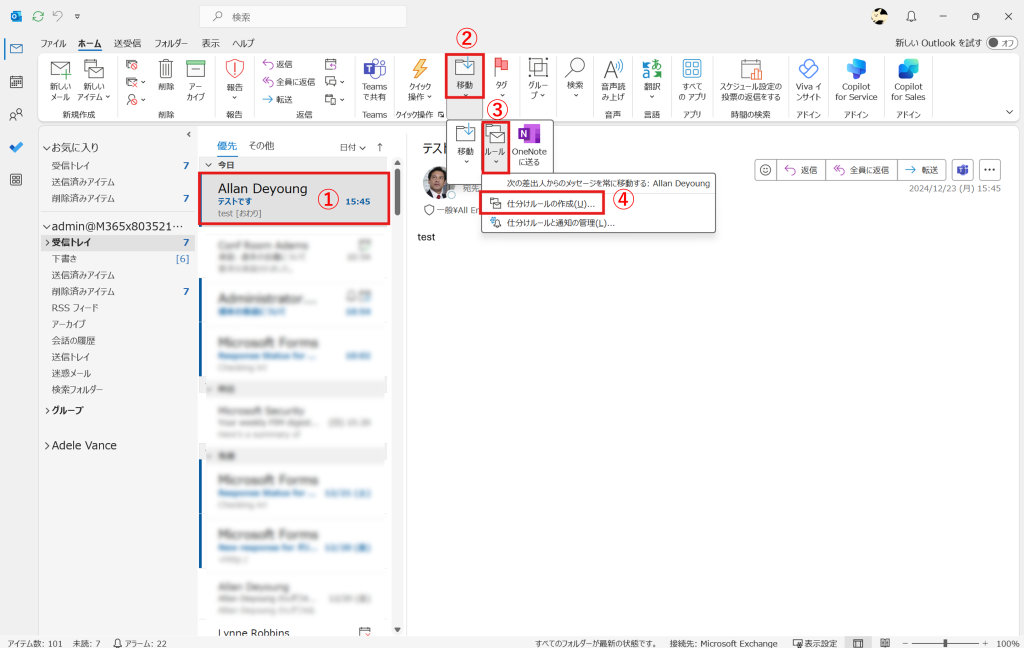
2.『仕分けルールの作成』ウィンドウが開きます。①[次の条件に一致する電子メールを受信したとき]の任意の条件にチェックをします。[実行する処理]の②【アイテムをフォルダーに移動する】にチェックを入れ、③【フォルダーの選択】をクリックします。
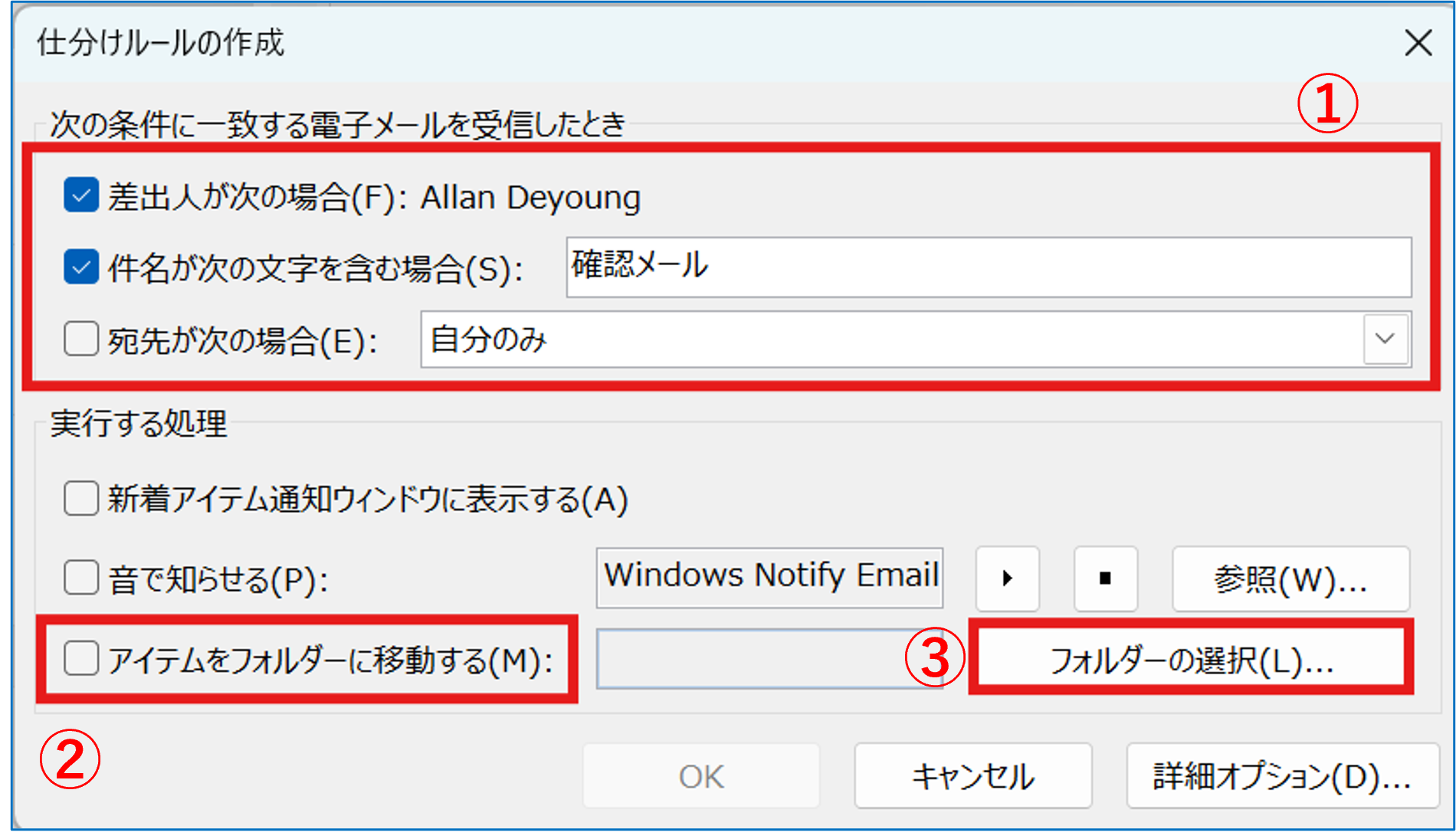
3.『仕分けルールと通知』画面が表示されるため、①メールの移動先フォルダーを選択し、②【OK】をクリックします。
※移動先のフォルダーを新規作成する場合は、【新規作成】をクリックします。『新しいフォルダーの作成』ウィンドウで、①フォルダー名を入力し、②【OK】をクリックします。
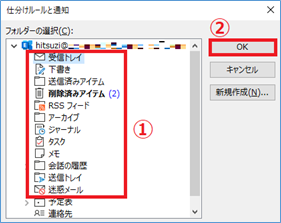
4.『仕分けルールの作成』ウィンドウに戻りましたら、選択したフォルダーを確認し、【OK】をクリックします。
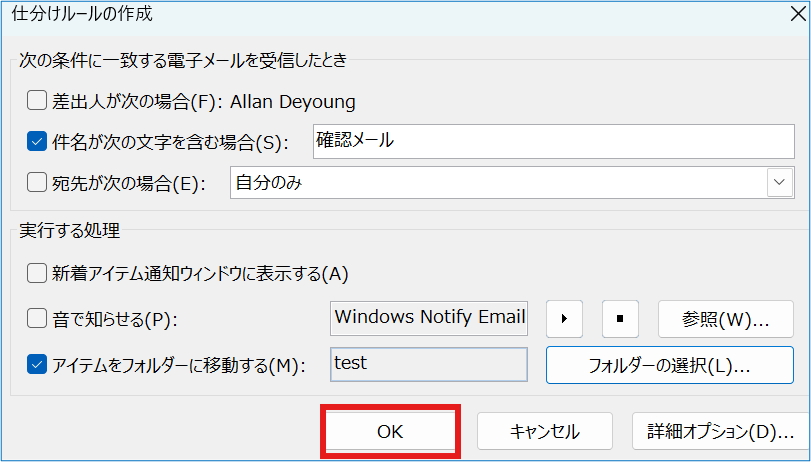
5.[仕分けルール(ルール名)が作成されました]と表示されましたら、【OK】をクリックします。作成したルールをすぐに実行する場合は、現在のフォルダーのあるメッセージにこの仕分けルールを今すぐ実行する]にチェックをして【OK】をクリックします。
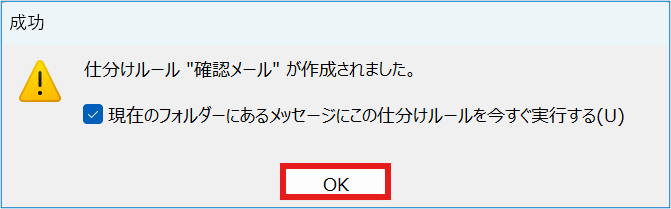
仕分けルールの内容を変更する
既に作成された仕分けルールを変更したい場合、既存のルールに変更条件を加えることができます。ここでは例として、特定の差出人からのメールを指定したフォルダーに入れるというルールに、「差出人をもう1名追加する」変更方法をご案内します。
1.Outlook を開きます。①【移動】をクリックし、②【ルール】を選択後、③【仕分けルールと通知の管理】を選択します。
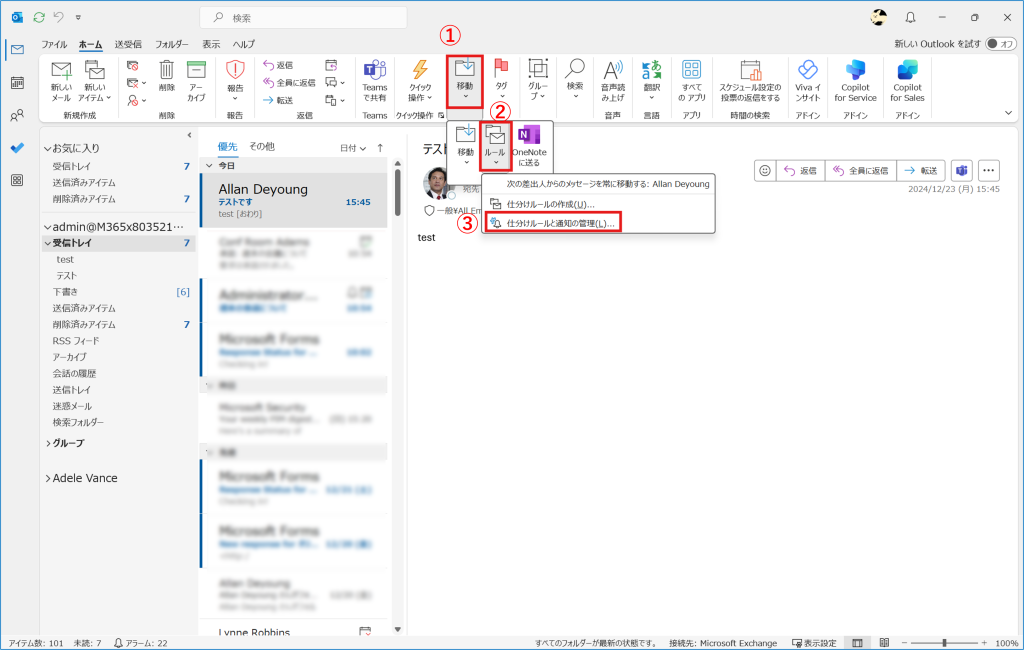
2.『仕分けルールと通知』ウィンドウが開きます。①内容を変更したい仕分けルールにチェックをし、②【仕分けルールの変更】をクリックします。
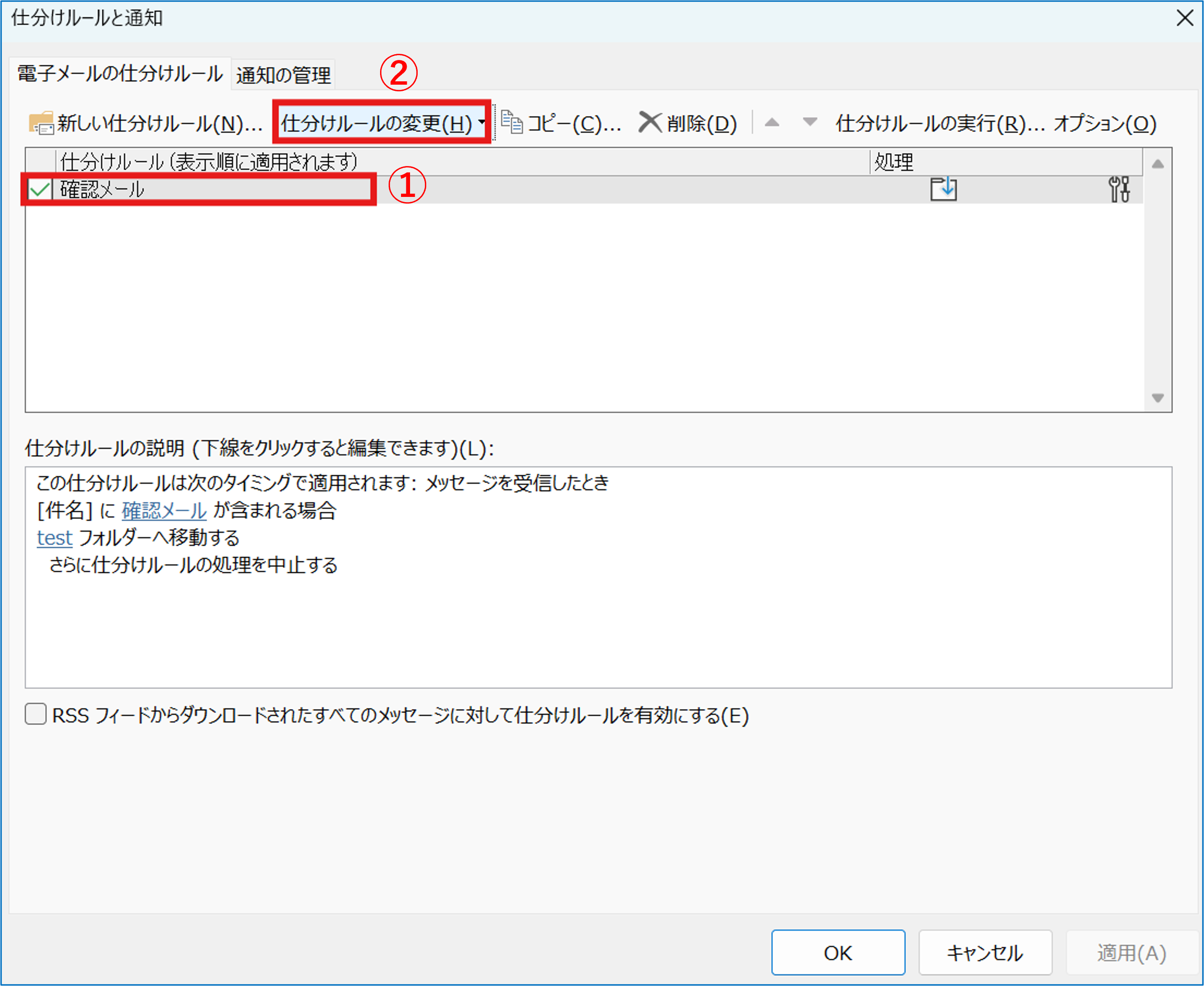
3.プルダウンの中から【仕分けルール設定の編集】を選択します。
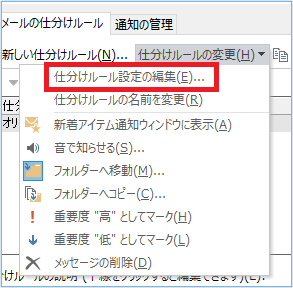
4.『自動仕分けウィザード』ウィンドウが開きます。差出人が表示されている部分をクリックします。
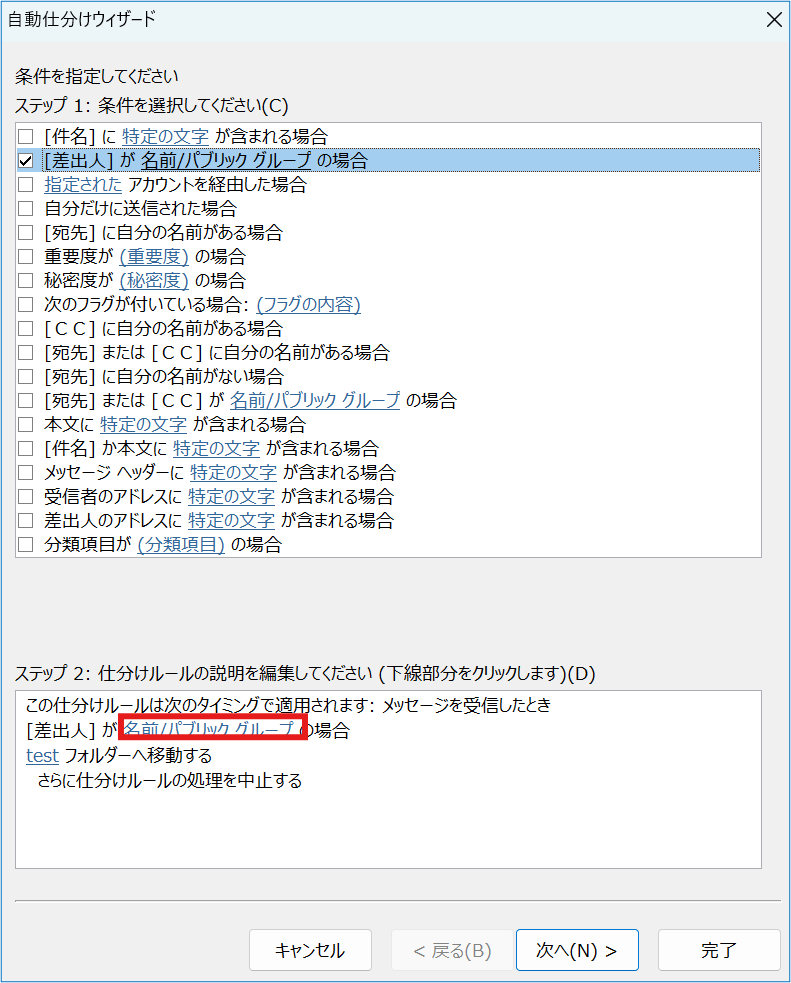
5.『電子メールアドレスの選択』ウィンドウが開きます。①今回仕分けルールに追加するユーザーを選択し、②【差出人】をクリックします。追加したユーザー名が表示されているのを確認し、③【OK】をクリックします。
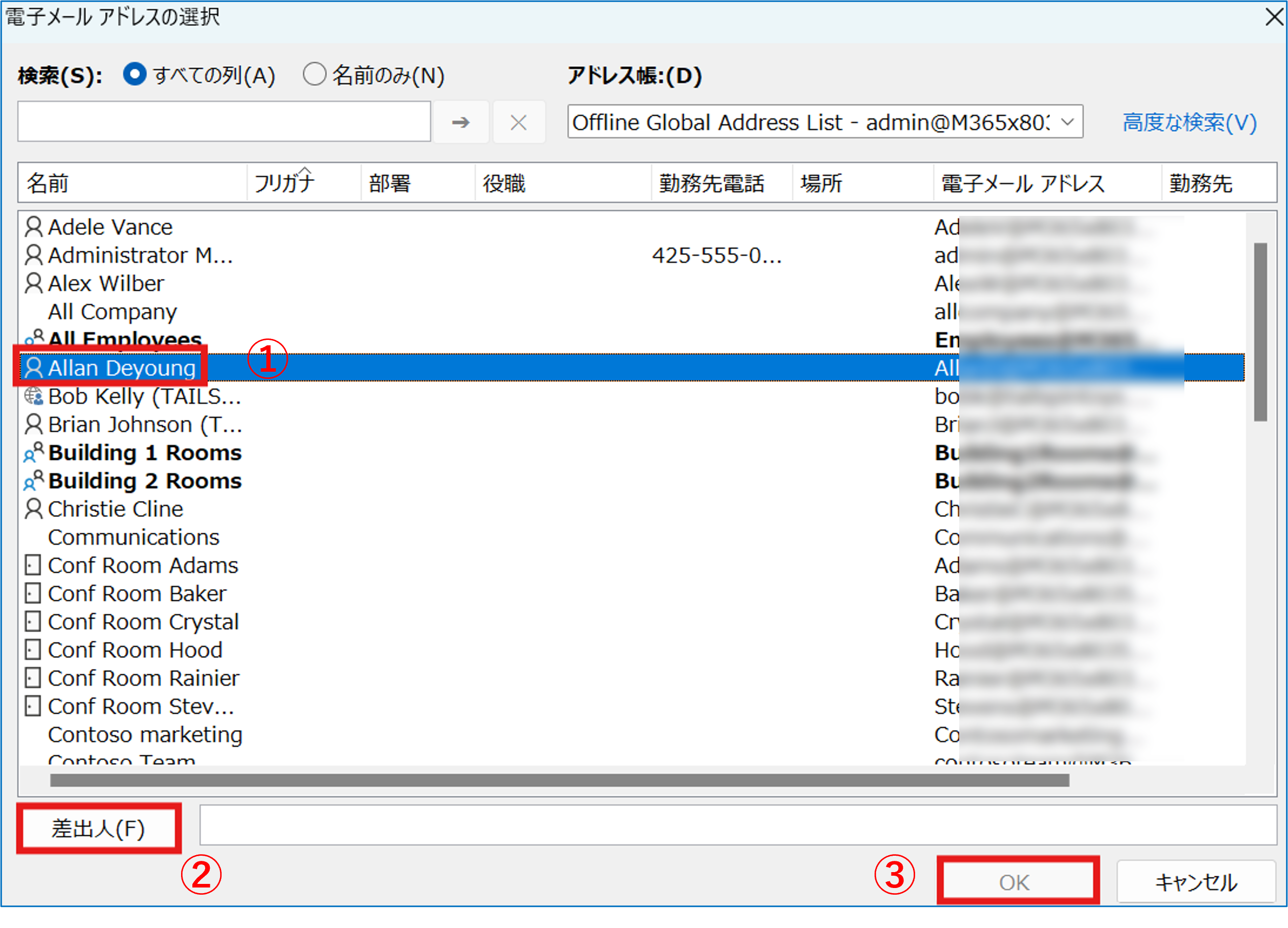
6.『自動仕分けウィザード』に戻りましたら、①追加した差出人が表示されることを確認し、②【完了】をクリックします。
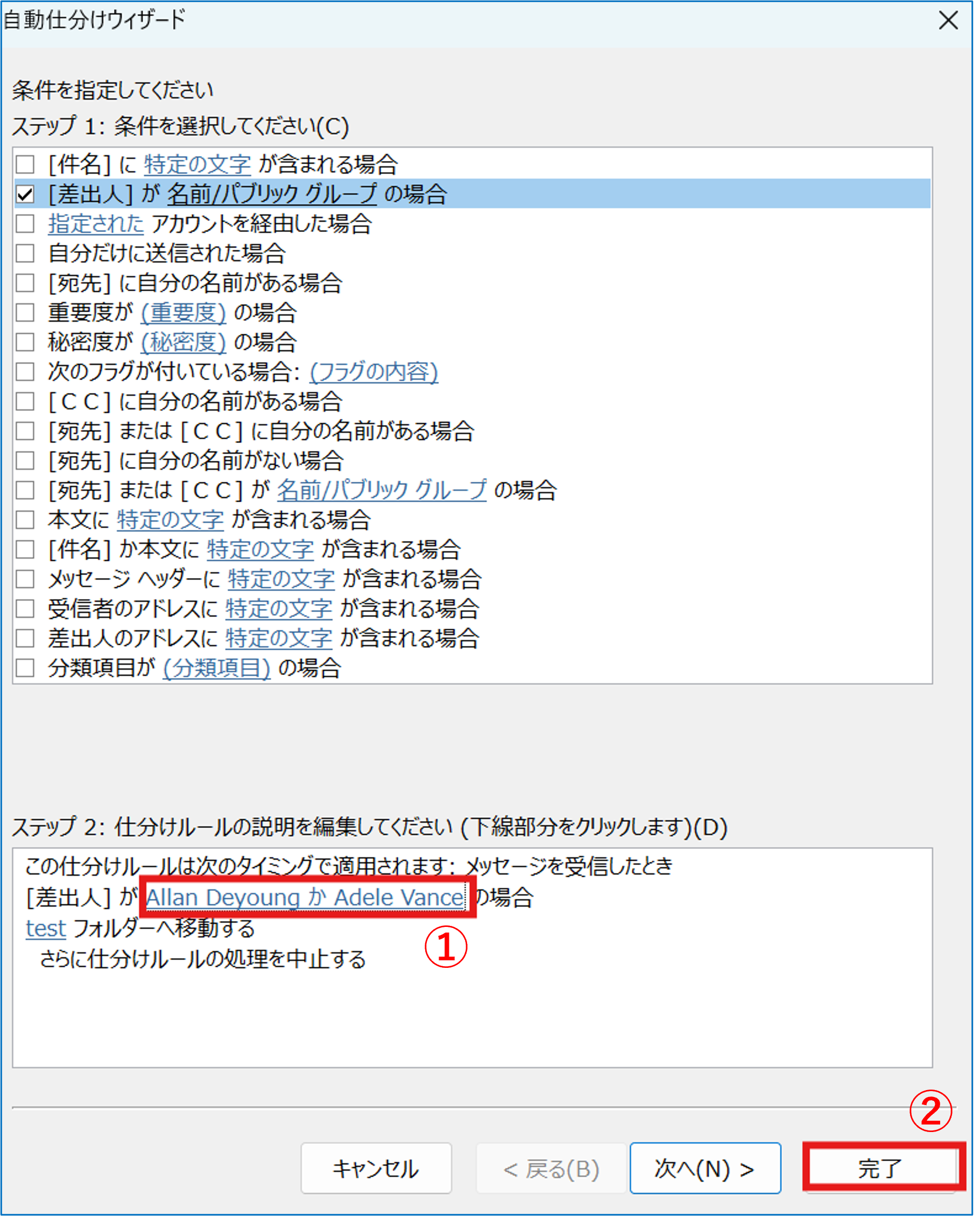
7.【適用】をクリックし、設定は完了です。
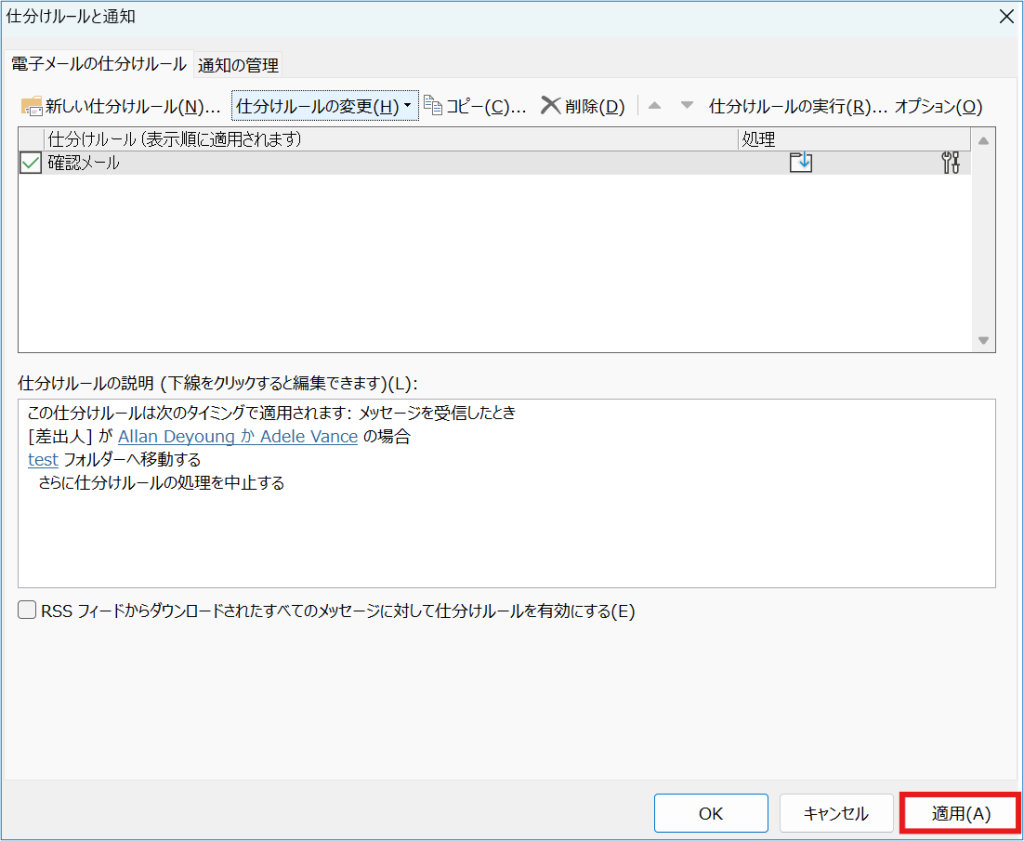
仕分けルールを削除する
1.Outlook を開きます。①【移動】をクリックし、②【ルール】を選択後、③【仕分けルールと通知の管理】を選択します。
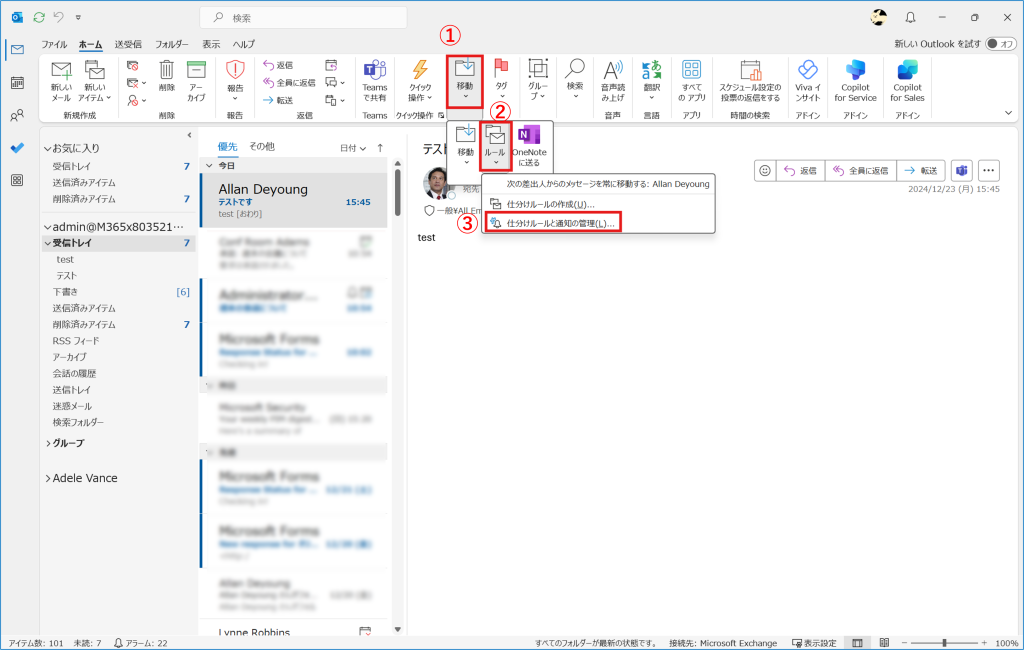
2.『仕分けルールと通知』ウィンドウが開きます。①削除したい仕分けルールにチェックをし、②【削除】をクリックします。
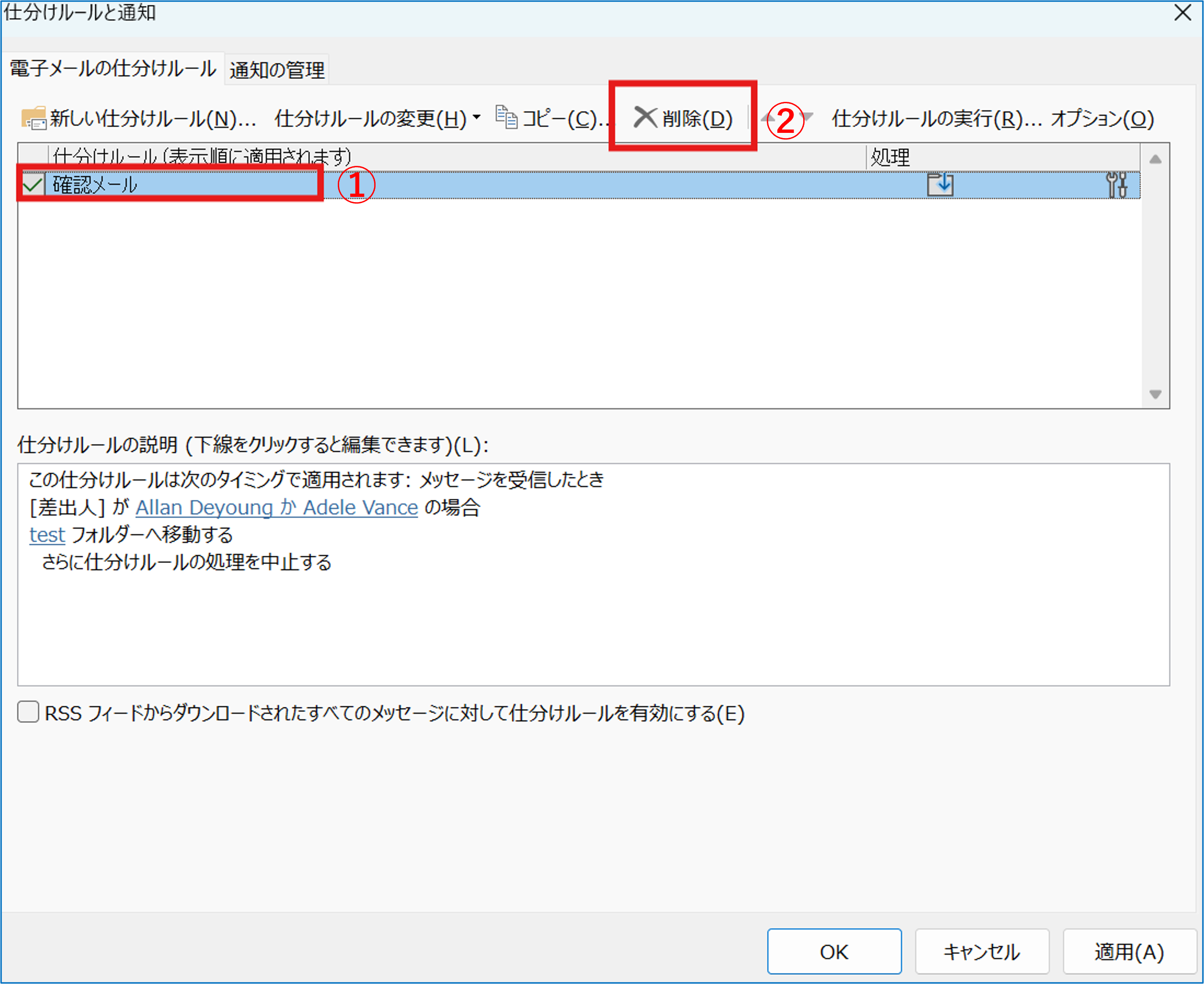
3.以下の確認が表示されましたら、【はい】をクリックします。
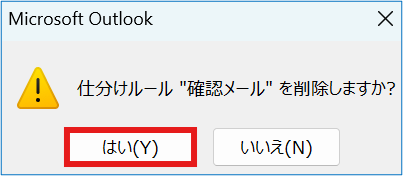
4.①選択した仕分けルールが削除されたことを確認します。②【適用】、③【OK】の順にクリックします。