
お使いの Excel での管理台帳を、リストに置換えませんか?!
Excel の管理台帳は取り入れやすい反面、
間違えて他の項目を上書きしたり、削除したりしまう可能性が高いです。
また、欲しい情報を探しにくかったりするというデメリットも、、、
しかし、SharePoint のリストに置き換えようと思っても、データを1件1件移すのは大変ですよね。
そこで今回は、Excel のテーブルのデータを一括で SharePoint のリストに移動する方法をご紹介します!
1.Excel からリストへのエクスポート方法
Excel のテーブルから SharePoint のリストに、エクスポートする方法を説明します。
分かりやすくするために、列名やリスト名を日本語にしていますが、実際に行う際は、英語でリストを作成してから日本語に変更することをオススメします。
①テーブルを選択して、[エクスポート]>[テーブルを SharePoint リストにエクスポート]をクリックします。
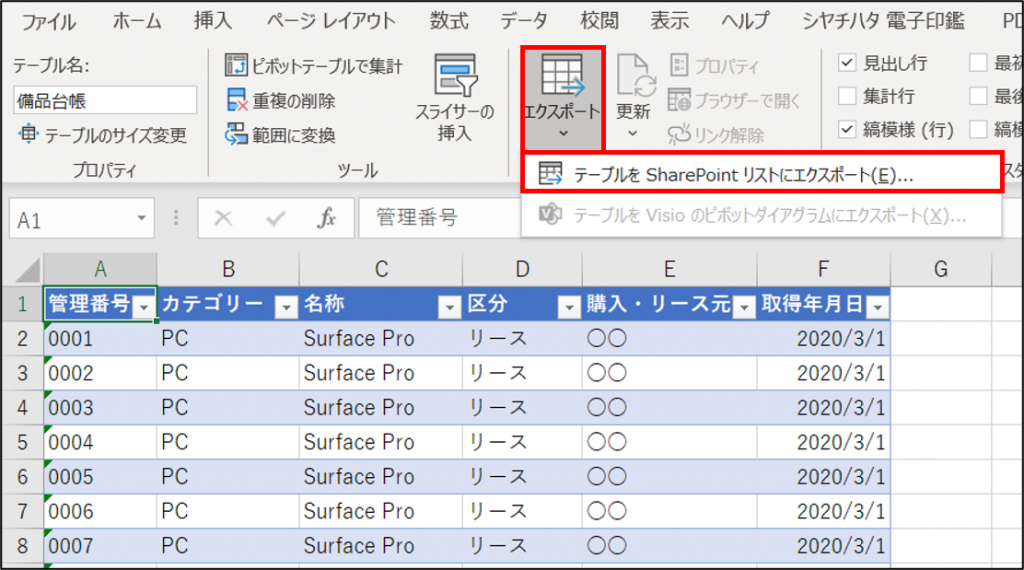
②アドレスに「リストを作成するサイト」を、名前に「リスト名」、説明に「リストの説明」を入力して、[次へ]をクリックします。
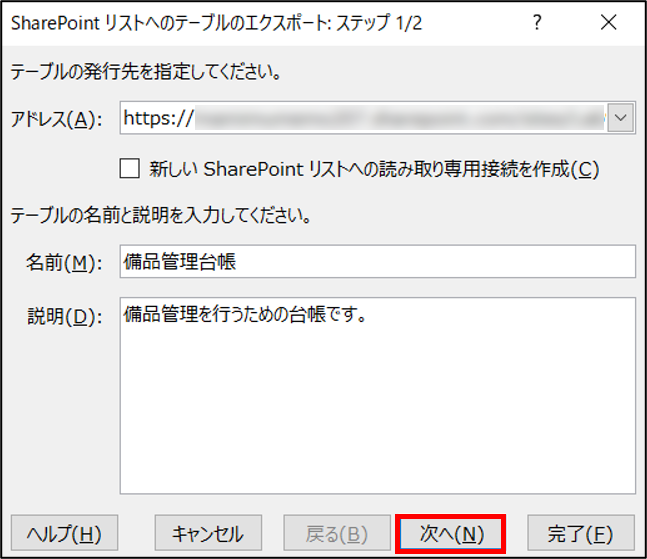
③リスト作成時のデータ型を確認して、[完了]をクリックします。
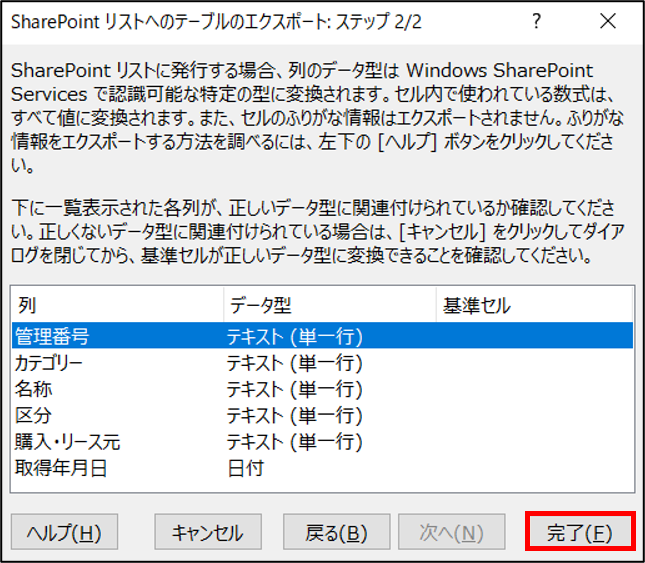
④リストが作成されました!
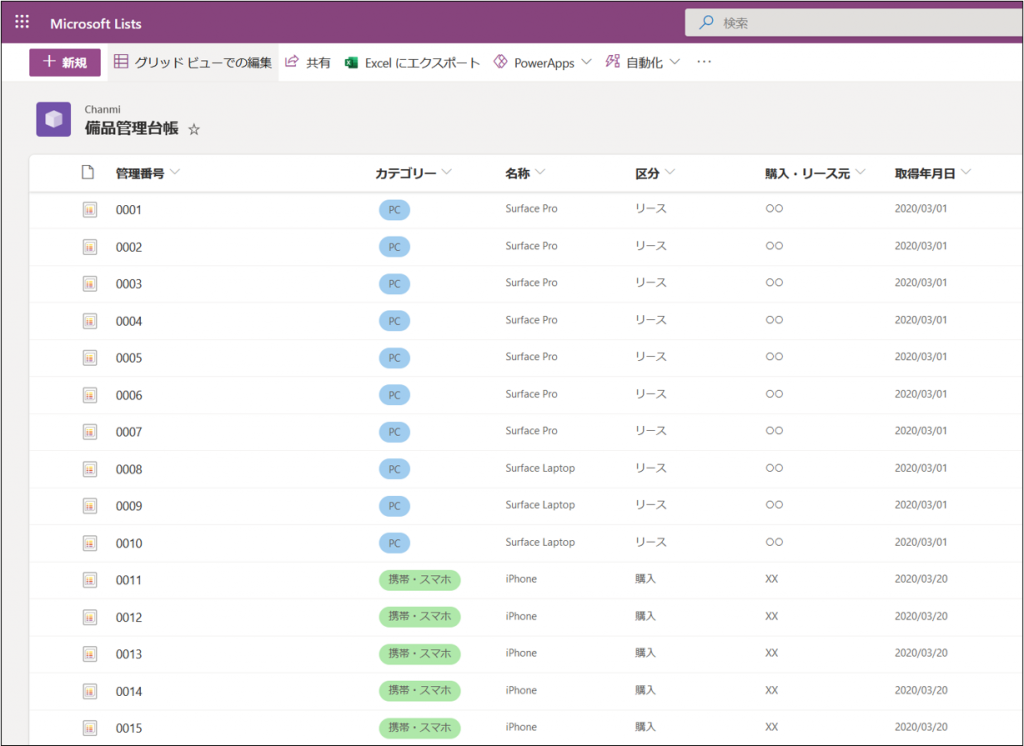
リスト作成後に[カテゴリー]を選択肢列に変更して、列の書式設定を簡単にいじっています。
2.まとめ
以上、Excel テーブルを SharePoint リストにエクスポートする方法でした!
台帳は複数人と共有することが一般的だと思いますので、リスト化してしまうことをオススメします。
特に SharePoint のライブラリで台帳 Excel ファイルを共有しているなら、リスト化しない理由がない!と言っても過言ではないと思います。
私は、リストに慣れてしまっているからか分かりませんが、Excel よりもリストの方が管理しやすい印象です。
特に、間違って他の行を編集してしまうことを防げる点が、リストの大きなメリットだと思います。
また、備品管理台帳の場合、使用者列の種類を「ユーザーまたはグループ」としておくことで、ユーザーを選択しやすくなったりとメリットが多いです(^・ω・^)
