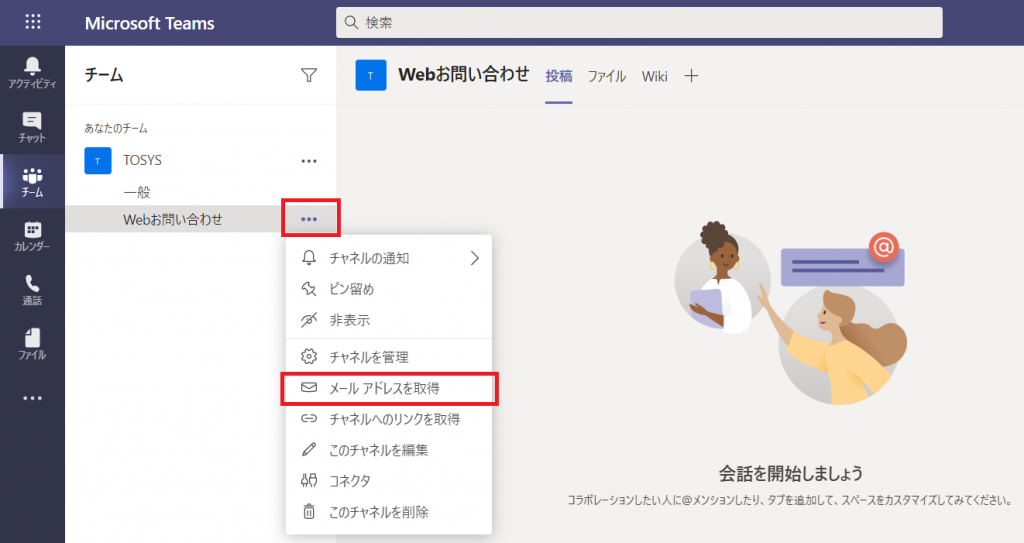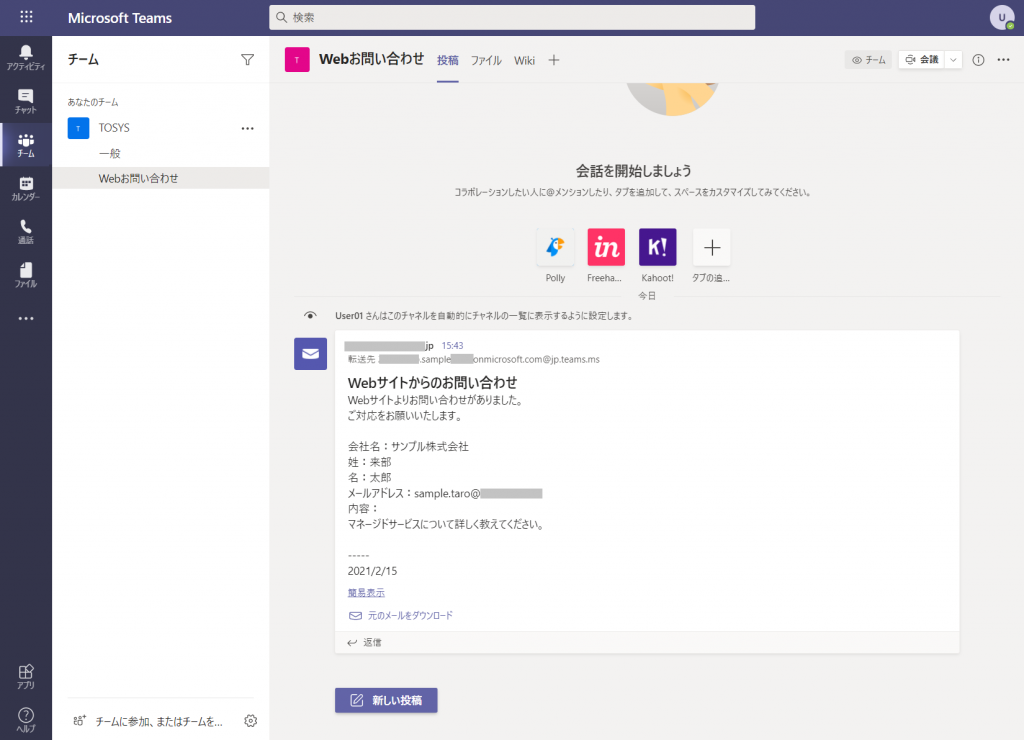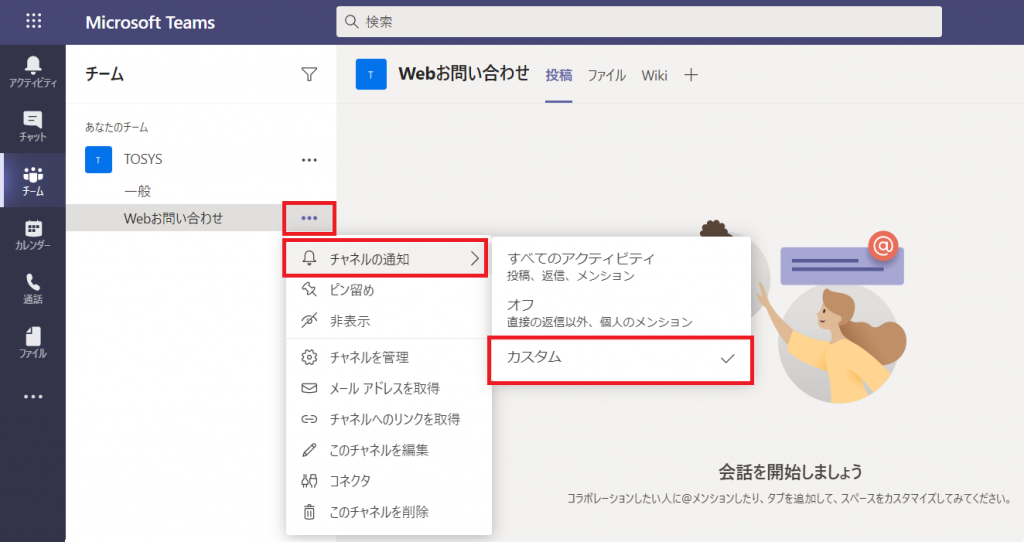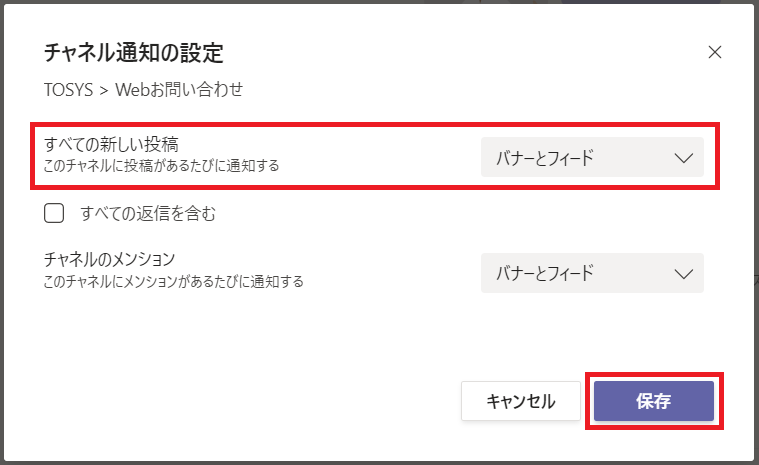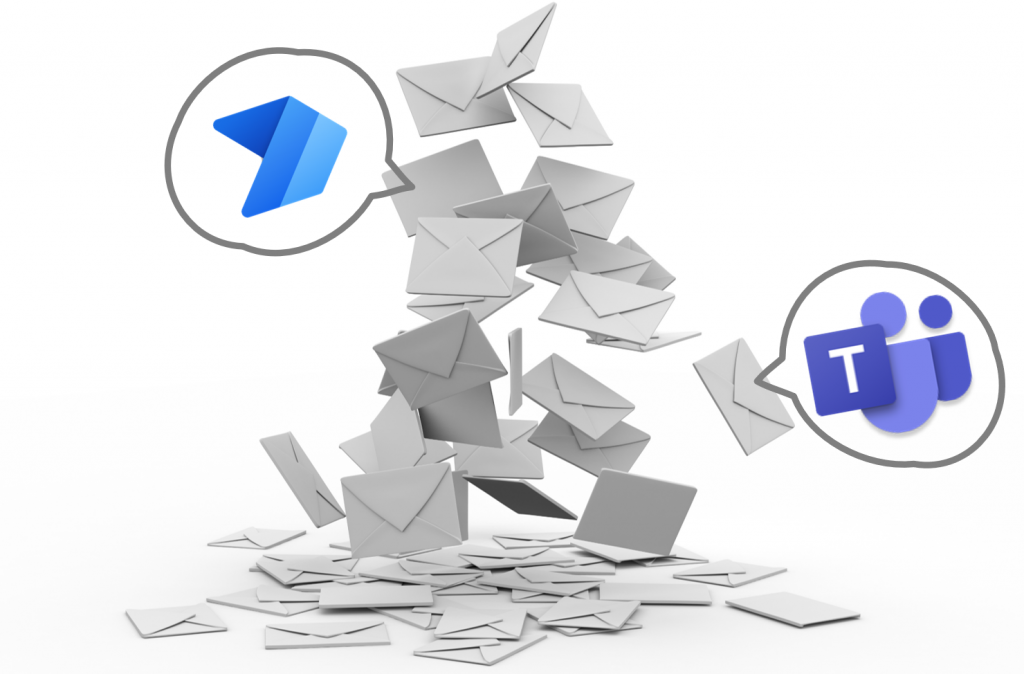
お客様とのコミュニケーションでも Teams を使うことが増えてきた今日この頃。
ですが、やはりメールでのやり取りが圧倒的に多く、毎日数百件のメールを受信します。
そうすると起きるのが「メールが埋もれてしまう問題」
- あとで対応しようと思っていたメールはどこ?
- これって誰かが対応してくれたのかな?
- もらった添付ファイルってどうしたんだっけ? 等々…
本記事では、これらを解決した当社の活用事例を2つご紹介いたします。
【簡単】Webサイトのお問い合わせフォームからの連絡を Teams へ通知
【応用】メールで受信した FAX を Teams へ通知 & SharePoint Online へ保存
【簡単】Webサイトのお問い合わせフォームからの連絡を Teams へ通知
どんな Webサイトにも、ほぼ必ずお問い合わせフォームが設置されていると思います。お問い合わせフォームからの連絡はどのように受信、管理されていますか?
当社では、Teams の専用チャネルで受信するようにしています。
① チャネルを作成し、メール アドレスを取得
Teams の各チャネルでは「メール アドレスを取得」することができます。
連絡の通知を受け取りたい専用チャネルを Teams にて作成したら、「メール アドレスを取得」します。
② お問い合わせフォームの送信先にチャネルのメールアドレスを追加
お問い合わせフォームからの連絡のメール送信先に、チャネルのメールアドレスを追加しましょう。
③ メール受信するとチャネルに投稿される
取得したメールアドレスでメールを受信すると、チャネルに投稿が作成されます。
1メール1スレッドとして投稿されますので、自分で投稿するチャットと同じようにメンバーと相談したり、タスク依頼したりすることが可能です。
④ チャネルの通知を On にする(任意)
そのチャネルへ投稿があった時に「通知」が来るように設定しておけば、大事なお問い合わせを見逃すこともありません。
【応用】メールで受信した FAX を Teams へ通知 & SharePoint Online へ保存
当社では数年前から、FAX の送受信をメールで行える「インターネット FAX」を利用しています。
FAX の受信頻度はそれほど多くはありませんが、紙で受信したファイルをスキャンする手間が省けるため、とても便利に利用しています。
FAX をメールで受信するということは、ここでも「メール(添付ファイル付き)が埋もれてしまう問題」発生の心配が……
と思っていたところ、ちゃんみちゃん が Power Automate を駆使して対策をしてくれました!
ちゃんみちゃんが書いているエンジニアブログもございます🐺
① チャネルを作成
FAX 受信の通知を受け取りたいチャネルを Teams にて作成します。
② SharePoint Online に保存先を作成
FAX のファイルの保存先を作成、もしくは決定します。
一番簡単なのは、チャネルの「ファイル」タブ配下に「FAX」フォルダーを作る方法です。
以前より使用している FAX のファイル保存用のフォルダーがあれば、そちらの場所を確認しておきます。
③ Power Automate でフローを作成
Power Automate にて、以下のような流れのフローを作成します。
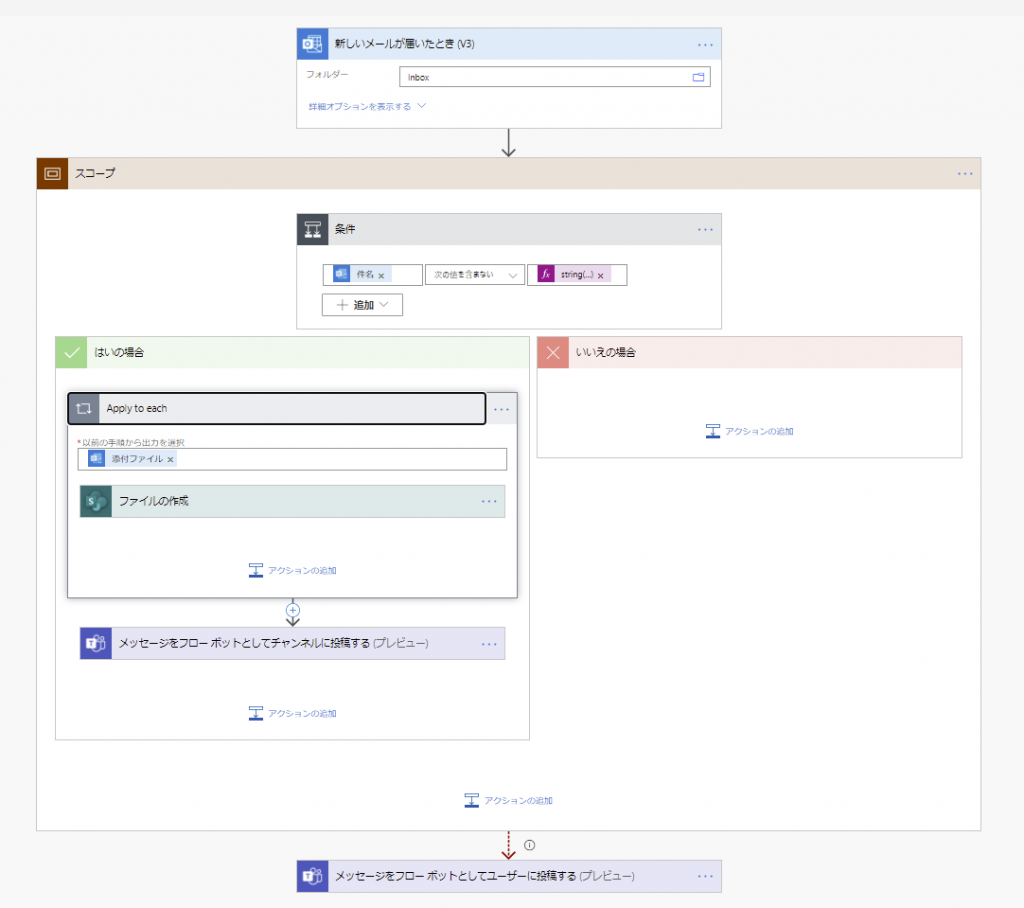
参考:自動でメールの添付ファイルをSharePointに保存する
◎ この方法のお勧めポイント
- チャネルへの投稿文を好きにカスタマイズできる
- チャネルへの投稿文で特定ユーザーへのメンションも可能
- FAX ファイル(添付ファイル)の保存先を指定できる
- 条件指定することで特定のメールに対してのみフローを実行できる 等々
このように Microsoft 365 / Office 365 の各アプリを組み合わせると、格段に使いやすく便利になります。
最後に
本記事でご紹介した方法は、よくありそうなお悩みの解決方法のほんの一部です。
ぜひ色々試して、皆様の組織に最適な方法を探してみてください。
お困りの際は Livestyle のマネージドサービスの利用もご検討いただければ嬉しいです。