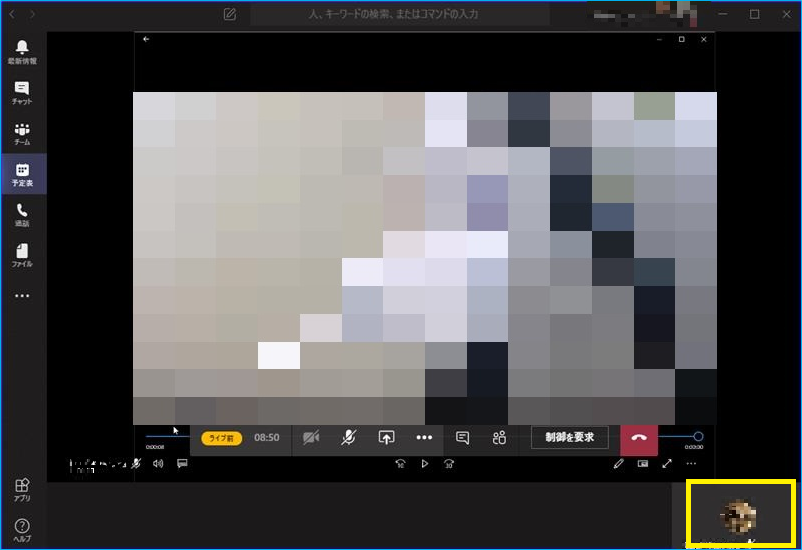Teamsライブイベントを開催すると、動画を配信することができます。
Teams会議は最大1,000名まで参加可能ですが、ライブイベントは最大10,000名で会議を視聴できます。イベント時間は最大4時間まで。
※2023年12月31日まで、一時的に視聴数が最大20,000人、イベント時間が16時間に引き上げられています。
Teamsライブイベントで動画を配信する
1.事前に配信したい動画を立ち上げます。
2.①カレンダーを開き、②『新しい会議』の矢印を押し『ライブイベント』を押します。
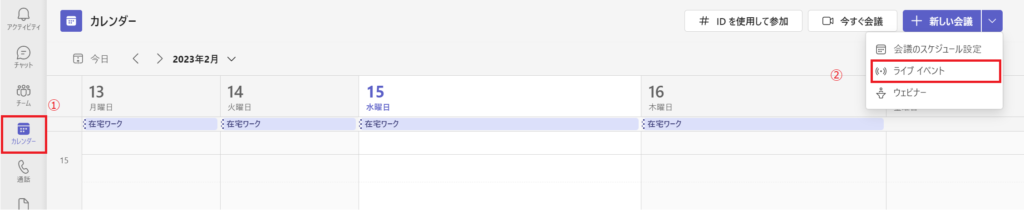
3.イベントの詳細を入力します。
招待したユーザーは『イベントグループ』に反映されます。
入力後、『次へ』を押します。
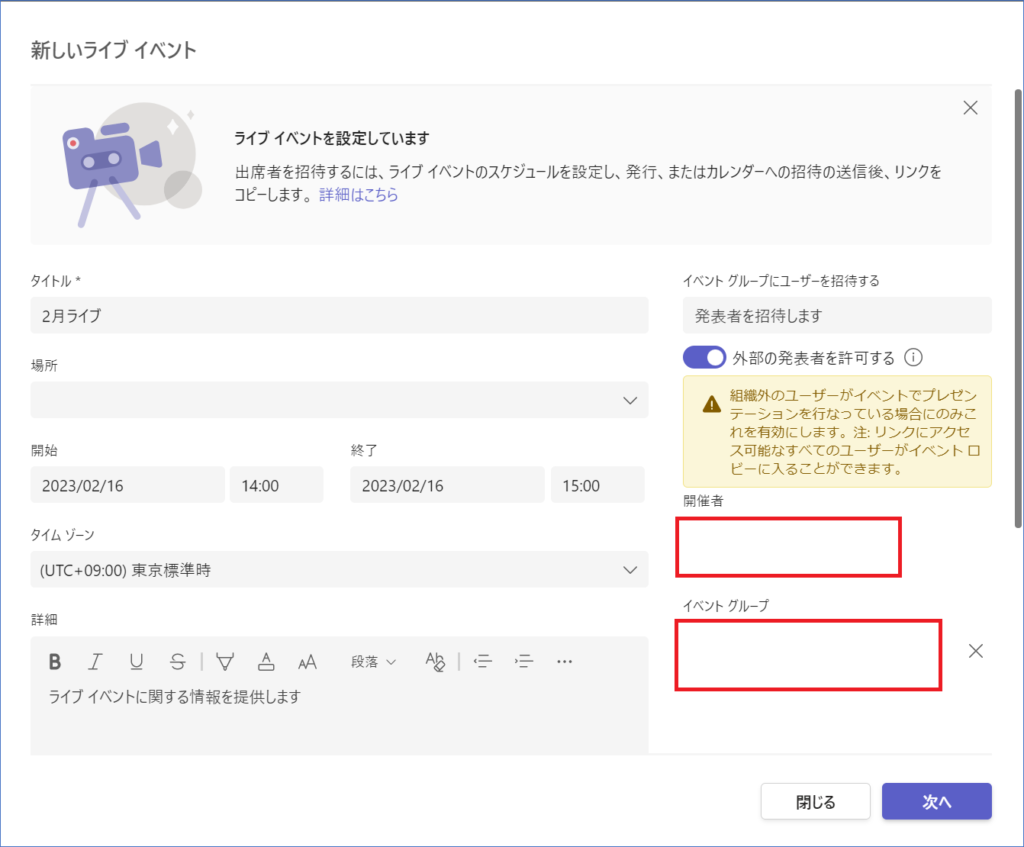
4.ライブイベントのアクセス許可を設定します。
下を選択する程、セキュリティが低くなります。
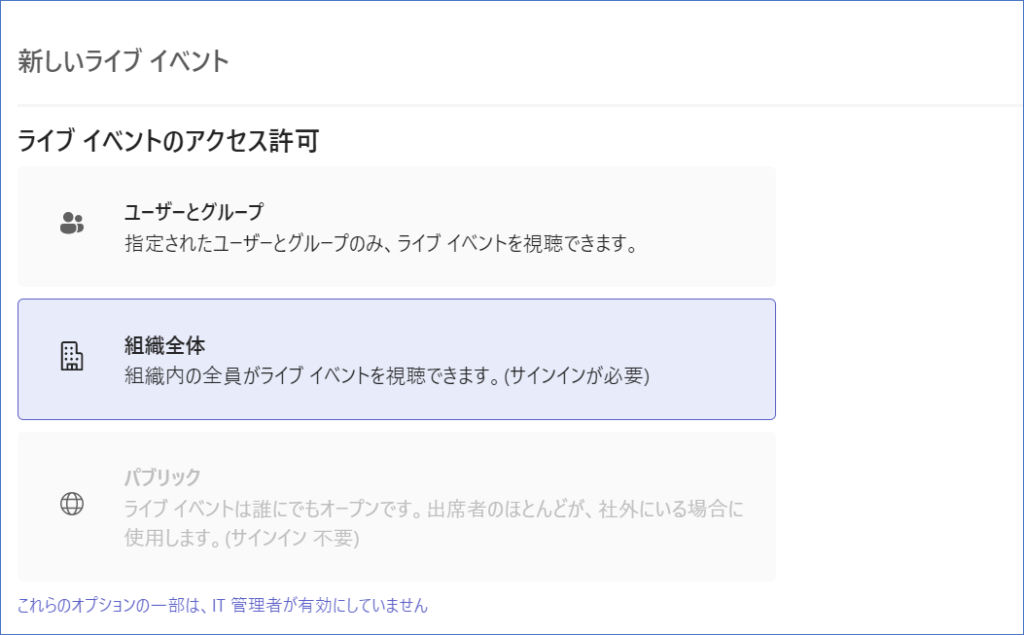
| 種類 | 説明 |
|---|---|
| ユーザーとグループ | 指定されたユーザーとグループのみイベントを視聴できます。 |
| 組織全体 | 同じ会社等、組織内であれば視聴できます。 |
| パブリック | サインイン不要でどなたでも視聴できます。 |
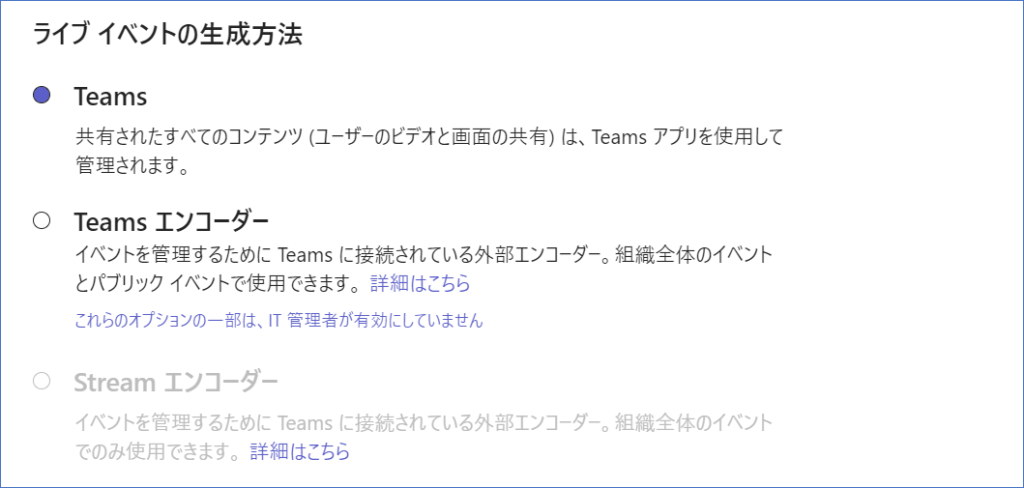
| 種類 | 説明 |
|---|---|
| Teams | すべてのコンテンツはTeamsアプリを使用して管理されます。 |
| Teamsエンコーダー | イベントを管理するためにTeamsに接続されている外部エンコーダーです。 |
| Streamエンコーダー | イベントを管理するためにTeamsに接続されている外部エンコーダーです。 |
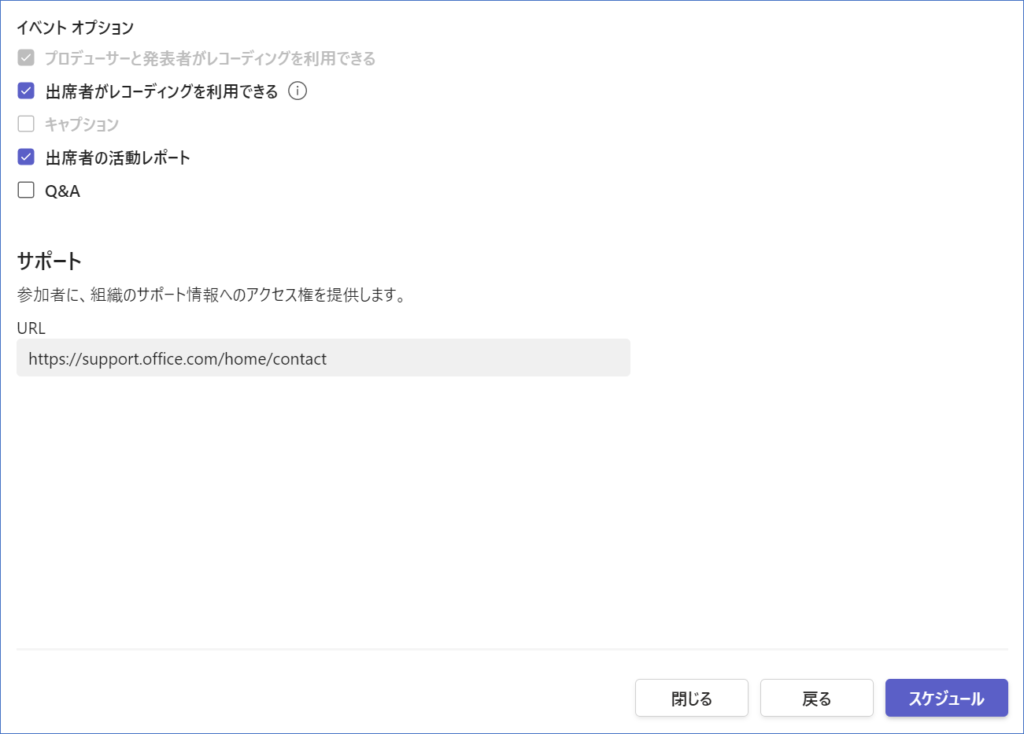
| 種類 | 説明 |
|---|---|
| プロデューサーと発表者がレコーディングを利用できる | プロデューサーと発表者がレコーディングを利用できるようにします |
| 出席者がレコーディングを利用できる | 出席者が レコーディングを利用できるようにします |
| キャプション | キャプションを利用できるようにします |
| 出席者の活動レポート | 活動レポートを作成できるようにします |
| Q&A | Q&Aを出来るようにします |
| 種類 | 説明 |
|---|---|
| URL | ライブイベントのURLを作成します。 |
5.時間になりましたら参加ボタンを押し参加します。
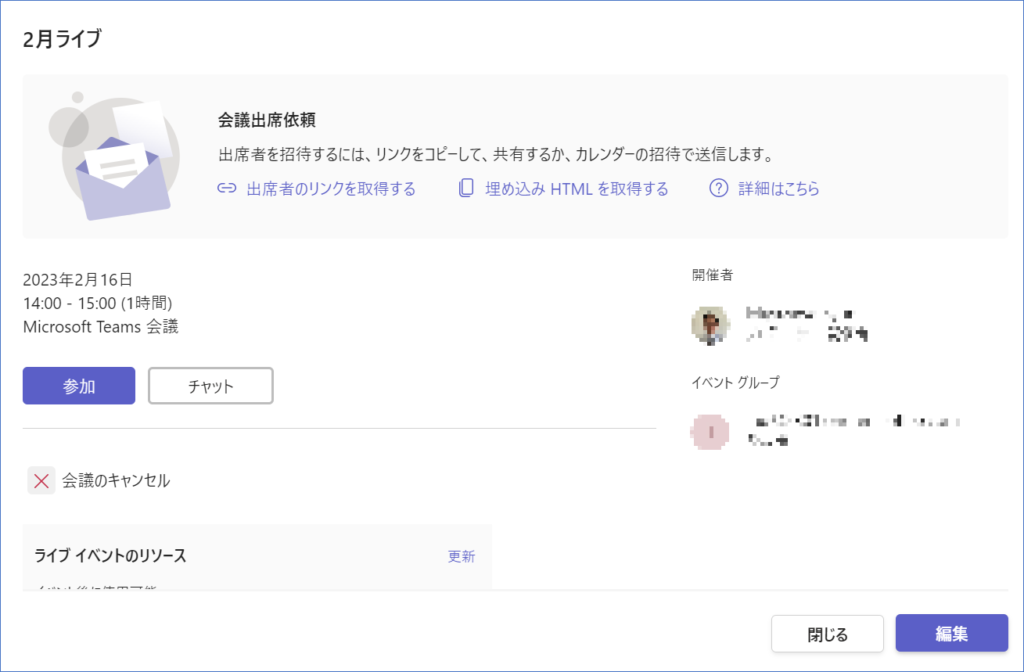
6.主催者の場合は黄色枠のように『プロデューサーとして参加』と表示されます。
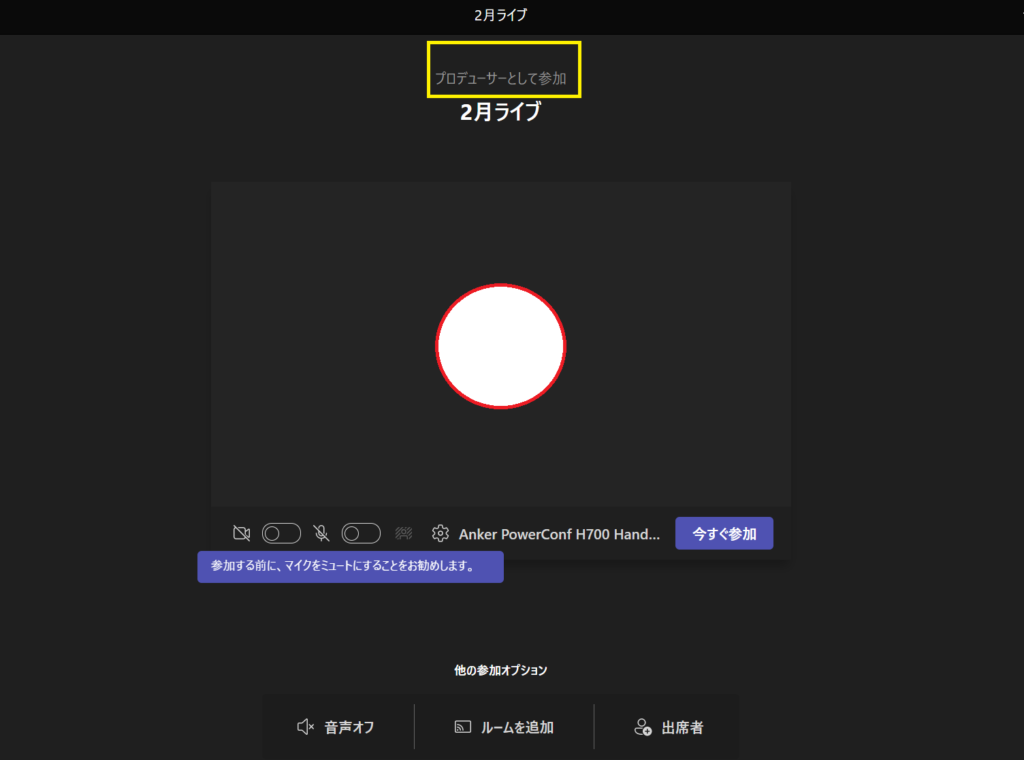
7.参加後は以下のような画面が表示されます。
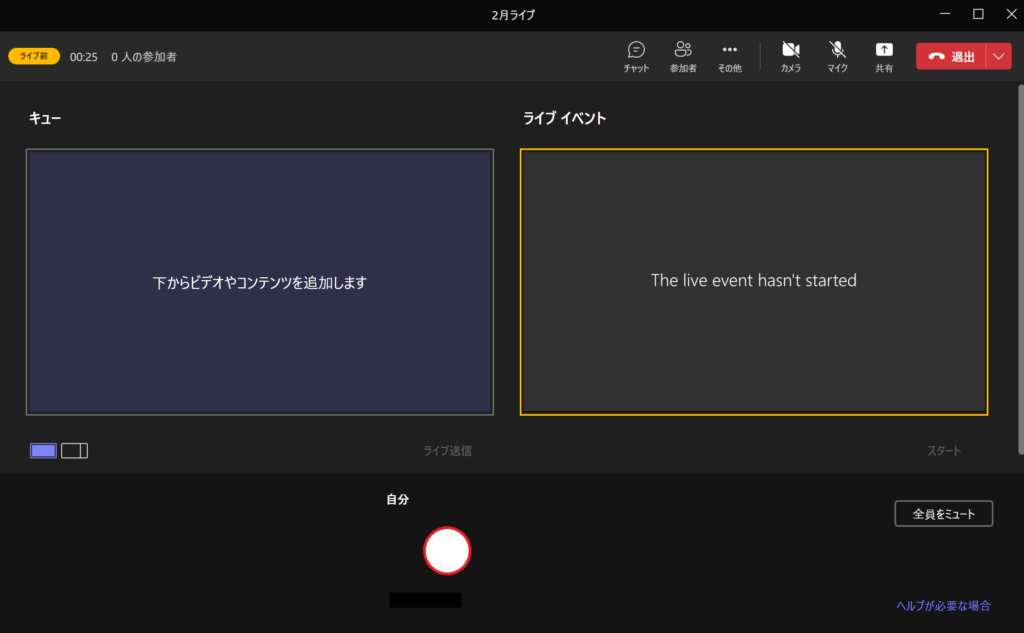
8.赤枠の共有をクリックして、配信したいコンテンツを選択します。
予め動画データを表示しておかないと一覧に表示されません。
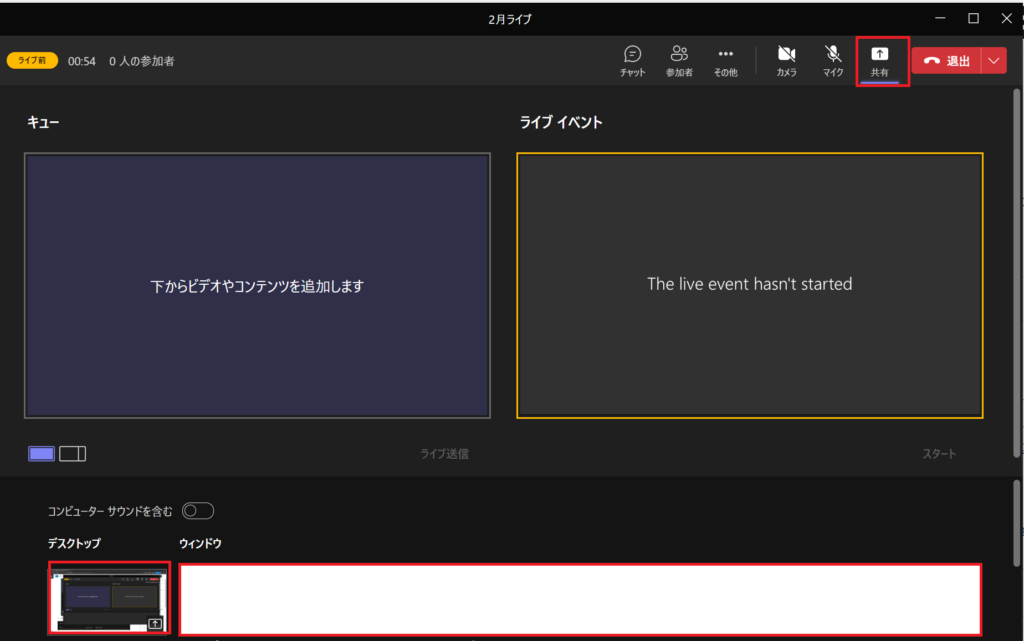
9.動画を選択すると「キュー」に一旦追加されますので、問題なければ『ライブ送信』をクリックします。
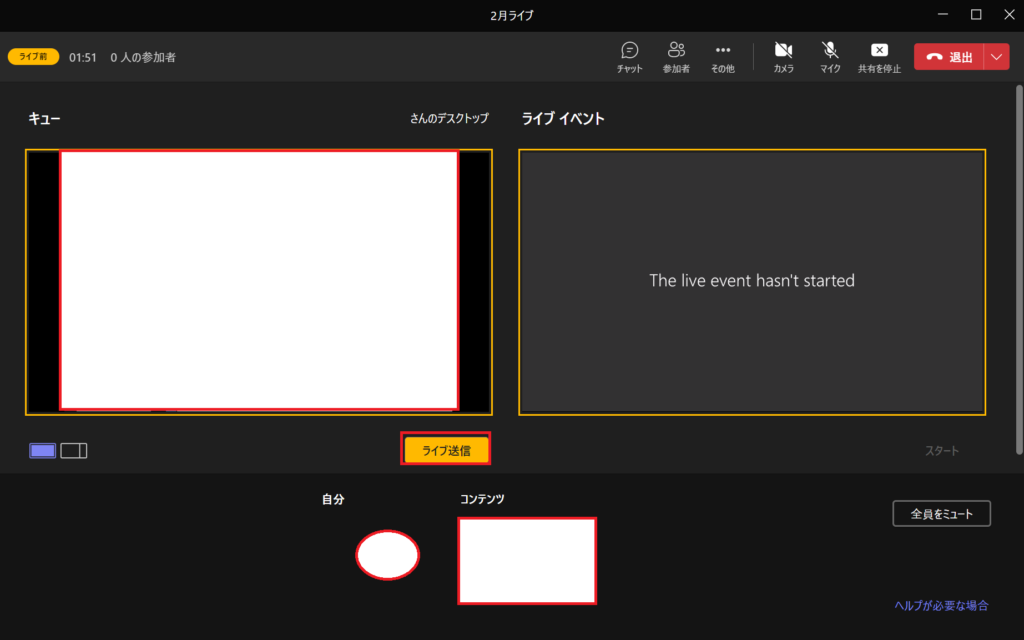
10.『ライブ送信』を押下後、更に右側の枠に動画が移動します。
準備が整いましたら『スタート』ボタンを押すと、参加者に動画が配信されます。
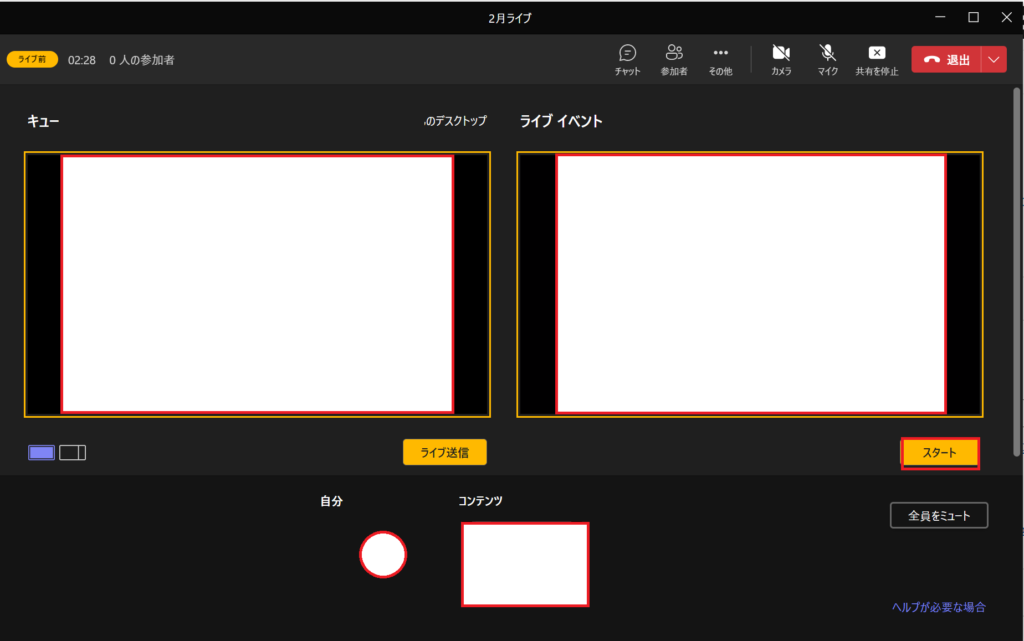
11.ライブ配信が終了した際、右下の『終了』で完了させます。
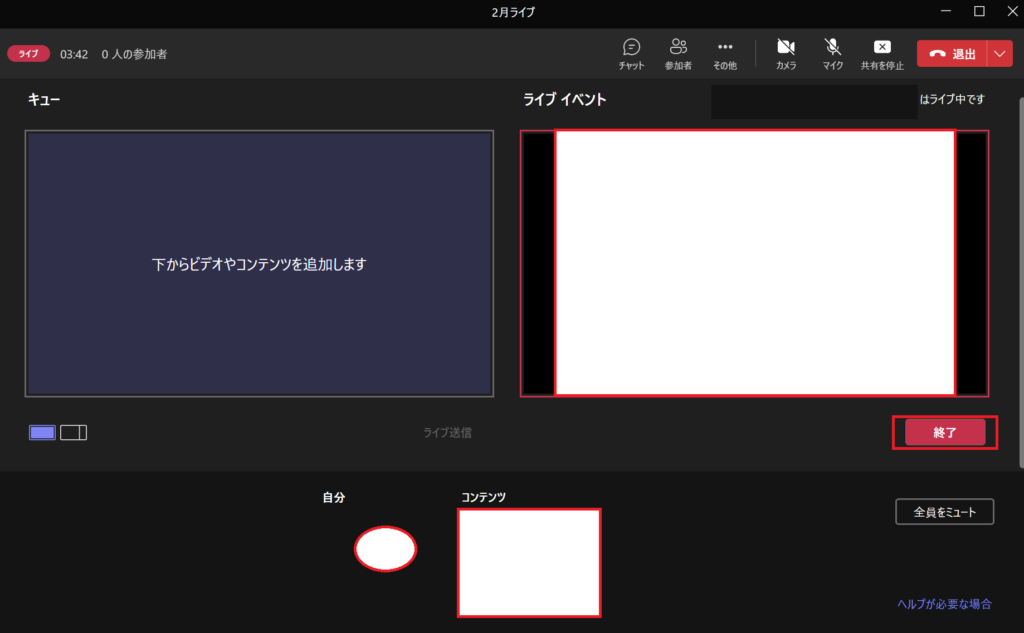
12.参加者から見た画面です。
画面中央が配信された画像です。
黄色枠に囲んだ右下に配信者(プロデューサー)のアイコンがでます。