ツリービューは、リスト、ライブラリ、および現在のサイト、サブサイト階層が一目でわかるナビゲーションオプションです。
ここでは、Sharepoint上にツリービューを表示させる方法をご案内致します。
※クラシックUI表示の場合のみ、表示できます。
表示方法
1.ツリービューを表示させたいサイトを開き、サイトコンテンツを開きます。
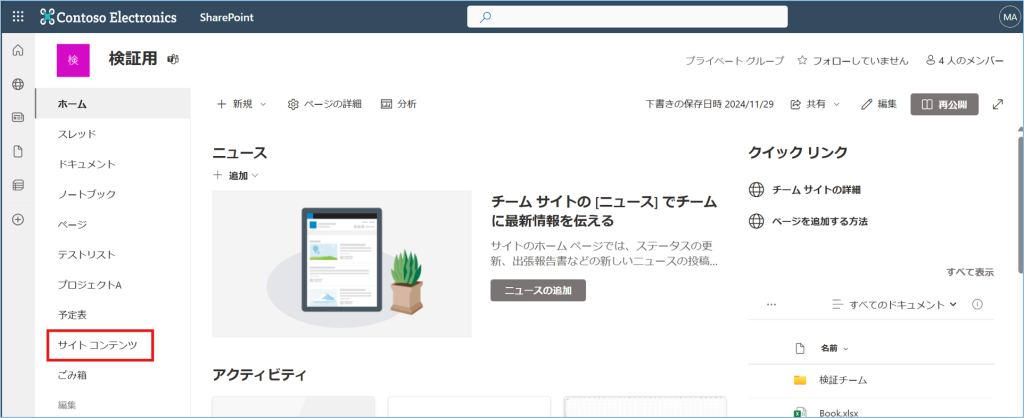
2.「従来のSharePointの表示に戻す」を選択します。
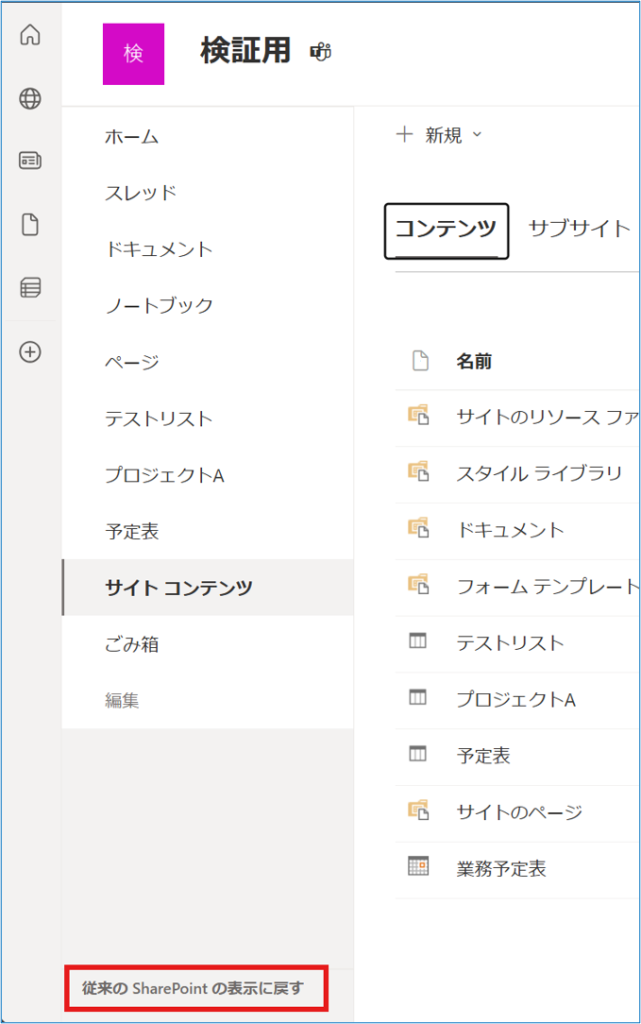
2.①画面右上の【設定】 ![]() をクリックします。
をクリックします。
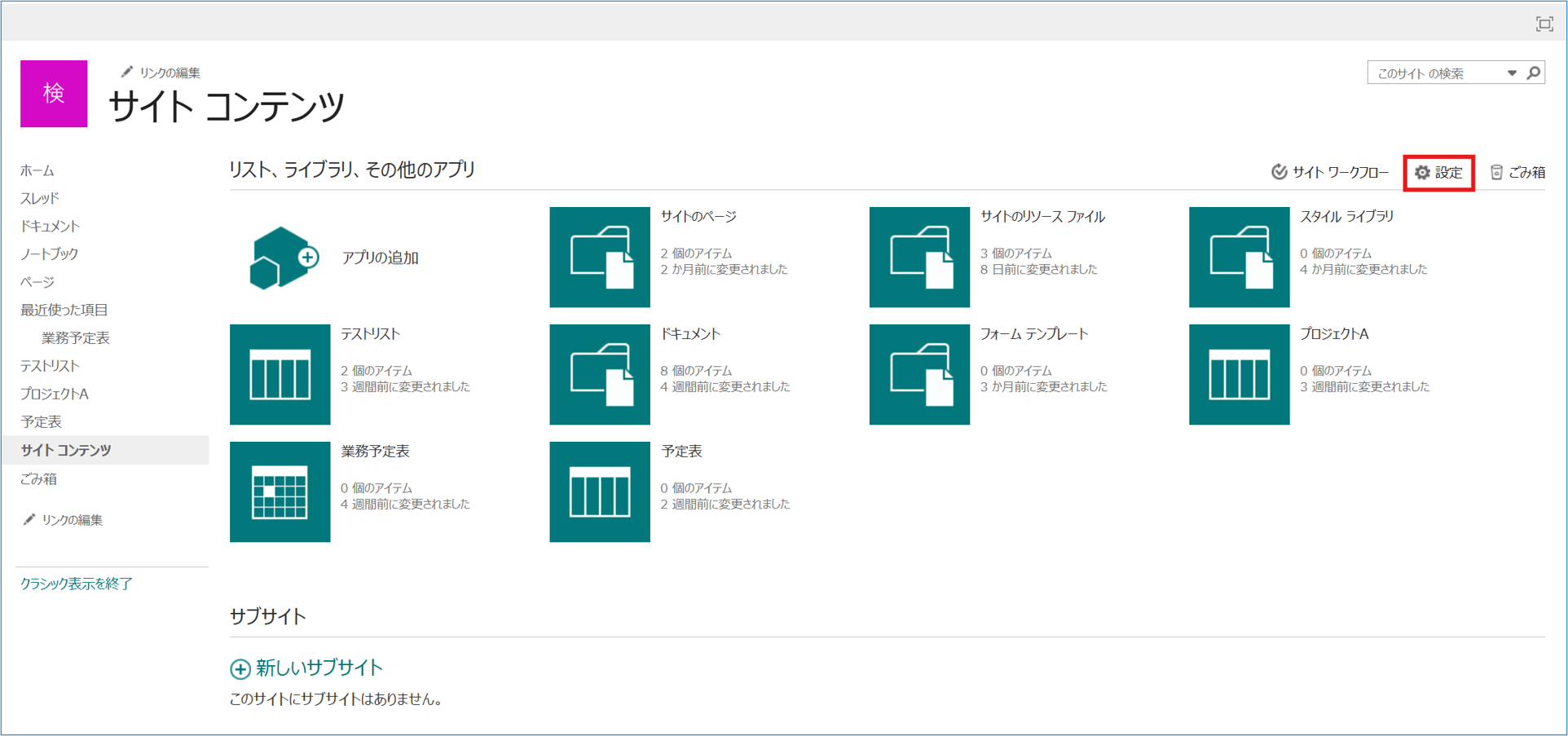
3.設定ウィンドウが開きましたら、外観の【ナビゲーションの要素】をクリックします。
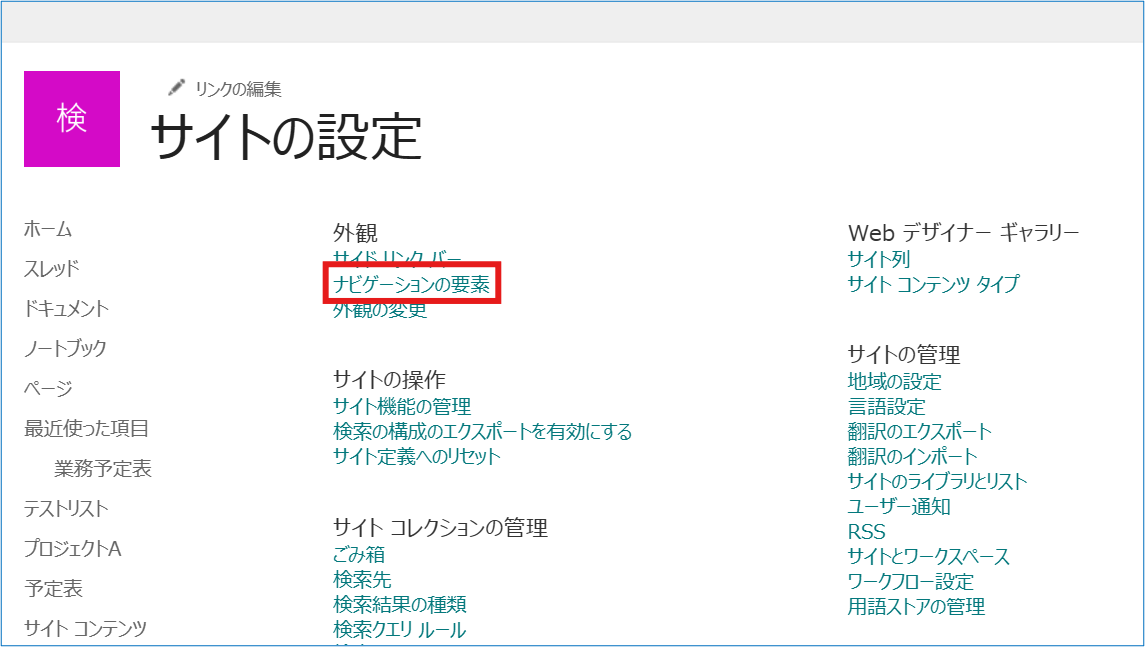
4.①ツリービューの有効化にチェックを入れ、②【OK】をクリックします。
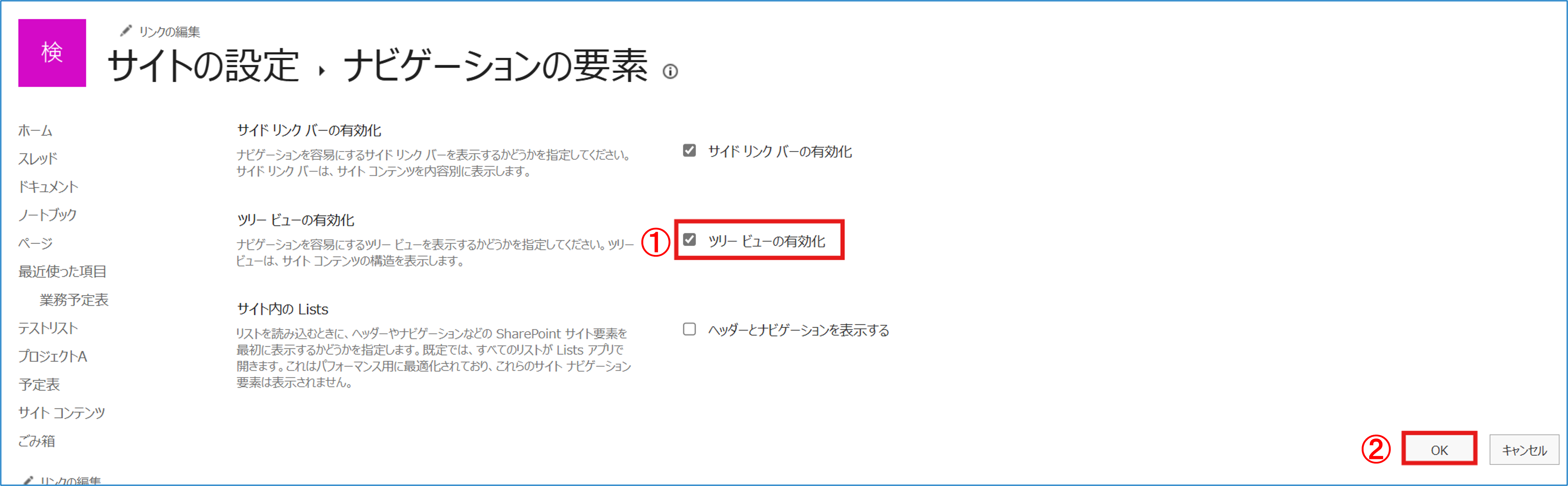
5.設定画面に戻ると、サイトコンテンツが新たに表示されています。
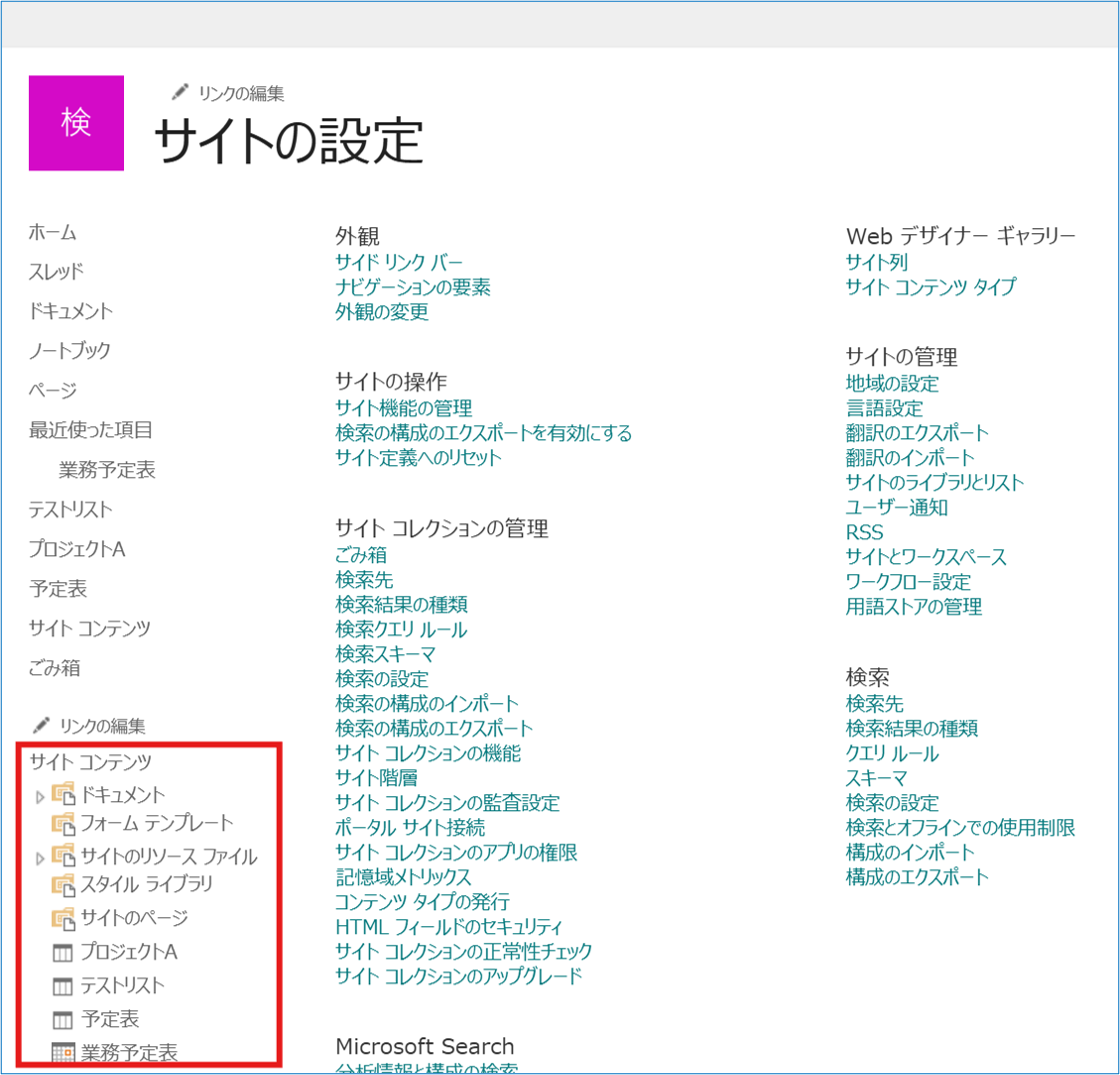
※モダンUIに戻すと、表示されなくなります。

