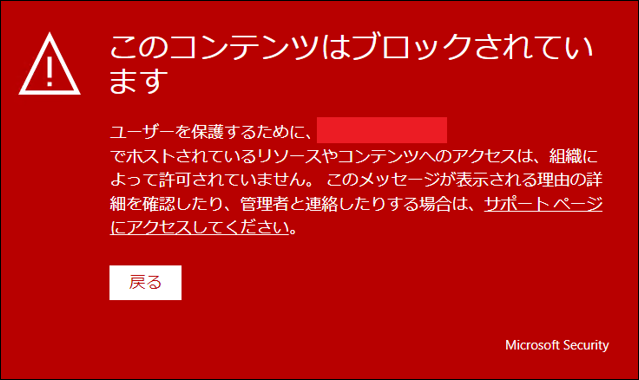Microsoft Defender for Endpoint、Microsoft Defender for BusinessにはWebフィルタリング/コンテンツフィルタリングの機能が実装されており、WebサイトへのアクセスをURLベースで禁止したり、コンテンツ別にフィルタリングするポリシーを構成することが可能です。
不適切なWebサイトアクセスによるマルウェア感染や、業務上関係のないWebサイト閲覧を防止することができますので、設定をご検討してみてはいかがでしょうか。
前提条件と事前準備
前提条件は以下Microsoftの公式ページ「前提条件」をご確認ください。
Web コンテンツ フィルタリング | Microsoft Docs
Webコンテンツフィルタリングを構成する場合、ポリシーの設定前に以下設定の実施が必要となります。
- Microsoft 365 Defender [設定] > [エンドポイント] > [高度な機能] にアクセスします。
https://security.microsoft.com/preferences2 - 「Webコンテンツフィルターの処理」のトグルをオンにします。
- 「ユーザー設定の保存」をクリックします。
URLベースのフィルタリング 設定方法
1.Microsoft 365 Defender [設定] > [エンドポイント] > [指標] > [URL/ドメイン]にアクセスします。
URL:https://security.microsoft.com/preferences2/custom_ti_indicators/url
2.[+アイテムを追加]をクリックします。
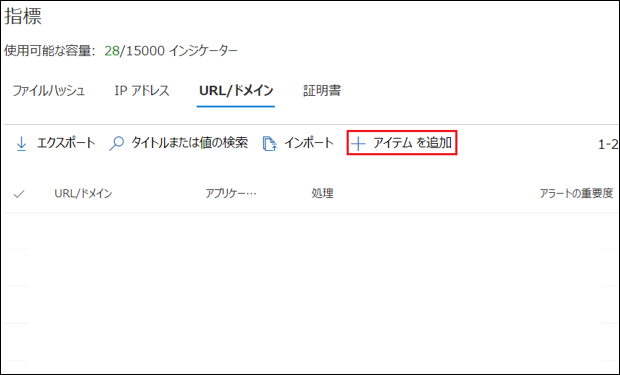
3.設定対象のURLと有効期限を設定します。
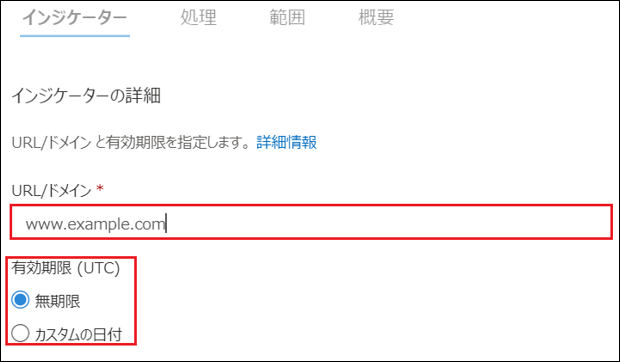
4.設定したURLにアクセスがあった際のアクションを設定します。
- 許可:検知のみおこないます。
- 監査:アラート通知のみおこないます。
- 警告:ユーザーに警告メッセージを表示します。警告画面で「許可」をクリックすると警告を無視してアクセスすることができます。
- ブロックの実行:アクセスをブロックします。
※[アラートを生成]にチェックを入れると検知した際のアラート通知の設定をすることができます。
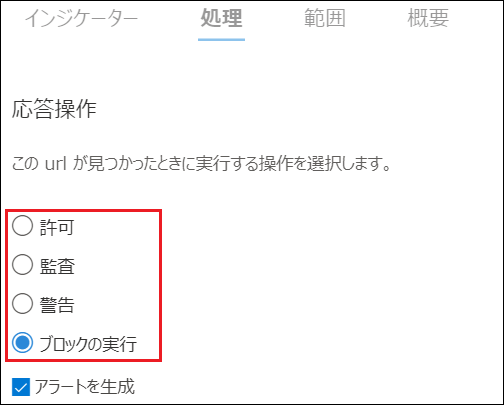
5.設定を適用する範囲を指定します。
特定のデバイスを指定する場合は[一覧から選択する]を選択します。※事前にデバイスグループの作成が必要です。
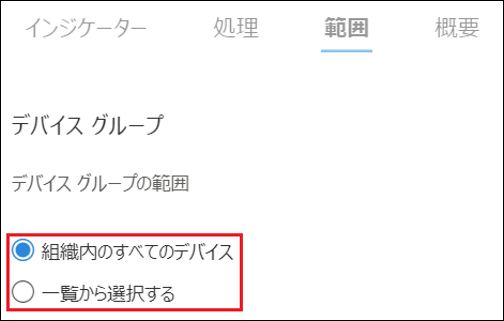
6.最後に設定内容を確認し[保存]をクリックします。
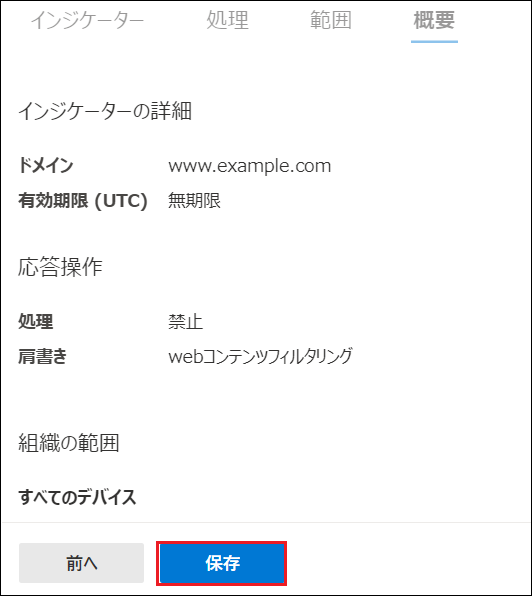
コンテンツ別フィルタリング 設定方法
1.Microsoft 365 Defender [設定] > [エンドポイント] > [webコンテンツのフィルター処理]にアクセスします。
URL:https://security.microsoft.com/preferences2/web_content_filtering_policy
2.[+アイテムを追加]をクリックします。
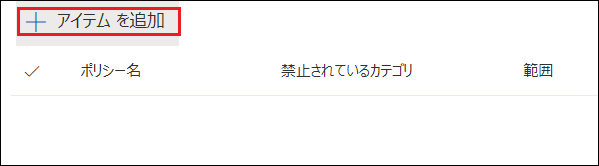
3.ポリシー名を指定します
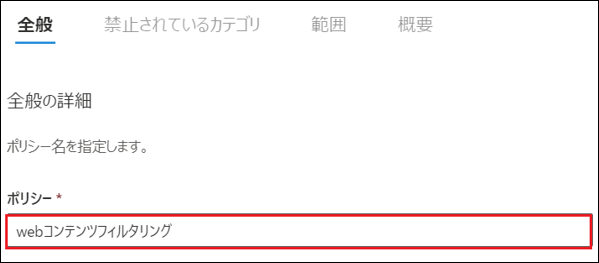
4.禁止するカテゴリにチェックを付けます。
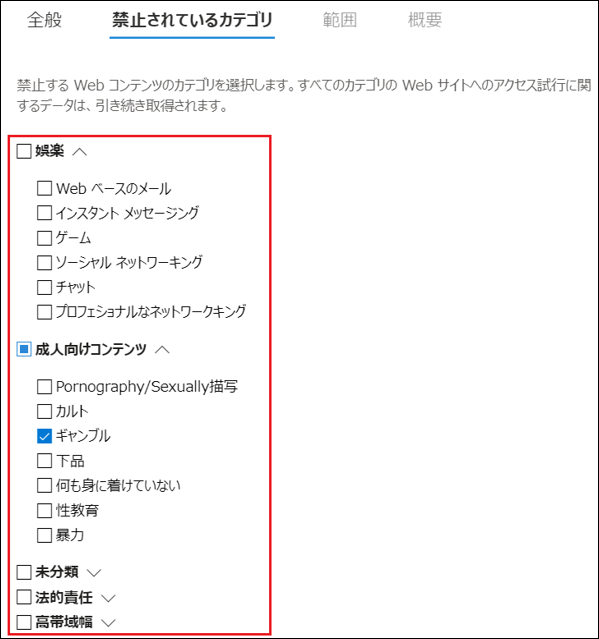
5.設定を適用する範囲を指定します。
特定のデバイスを指定する場合は[一覧から選択する]を選択します。※事前にデバイスグループの作成が必要です。
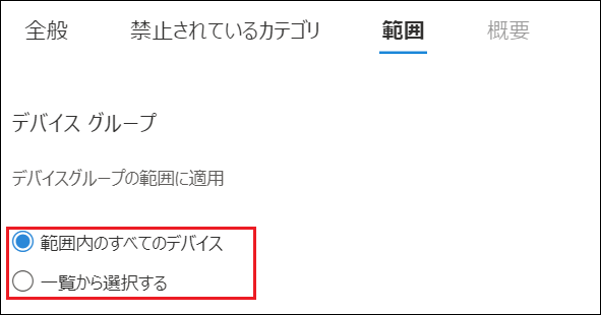
6.最後に設定内容を確認し[保存]をクリックします。
動作例
以下は、コンテンツ別フィルタリングで[ギャンブル]を設定し、ギャンブル関連のサイトにアクセスした際の動作です。
コンテンツがブロックされている旨のメッセージが表示され、ユーザーは該当のサイトへのアクセスがブロックされました。