
最近、 Microsoft Lists および SharePoint の新機能として、『自動で作成される Power BI レポート』がロールアウトされました🎉
今回は、この機能を簡単に触りつつ、ご紹介したいと思います。
作成方法はとっても簡単です!
リストを開いて、[統合]>[Power BI]>[リストを視覚化する]をクリックするだけ!!
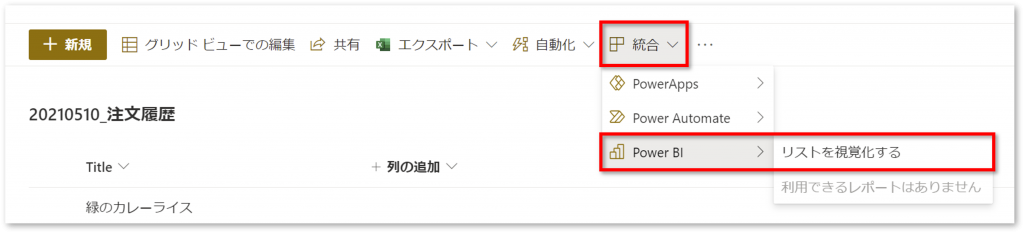
デフォルトで作成されたレポートが、コチラです。
左上にアイテム数、右上にタイトル毎の登録数、下に1アイテムずつのテーブルが表示されています。
他のリストでも試してみましたが、元のリストによって、生成されるレポートは異なるみたいです(すごい、、、)
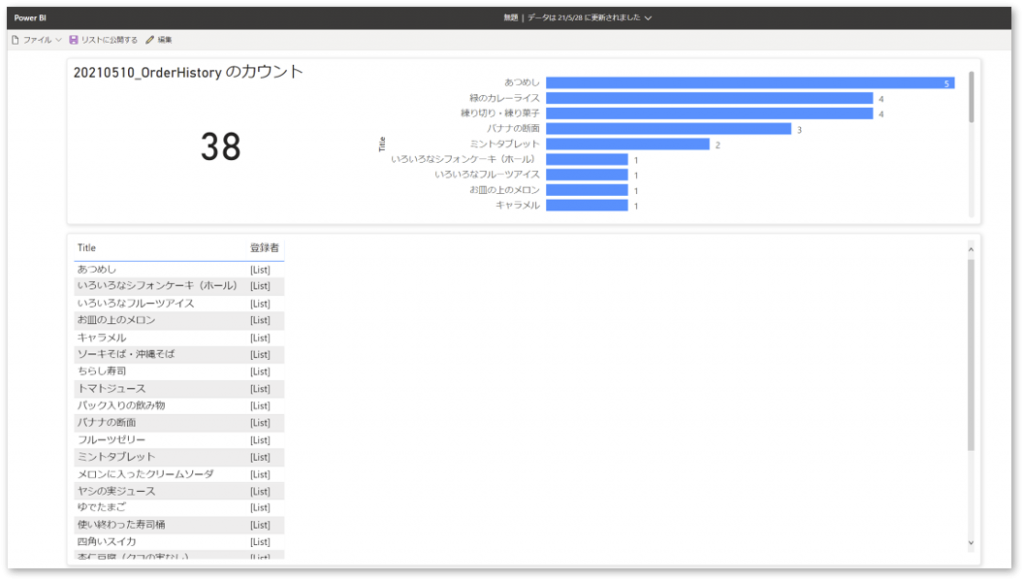
また、左上の[編集]からレポートをカスタマイズすることも可能です!
個人的に好きな「ツリーマップ」というビューを追加してみました。
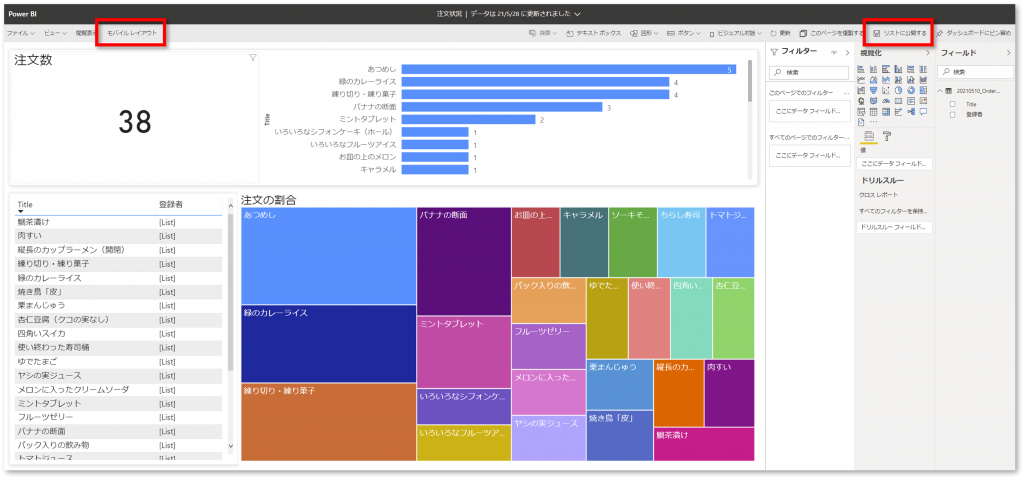
左上の[モバイルレイアウト]をクリックすると、通常の Power BI Serviceと同様に、スマートフォン専用のレイアウトを作成することができます。
Web レイアウトで作成したビジュアルをドラッグアンドドロップで配置することができます。
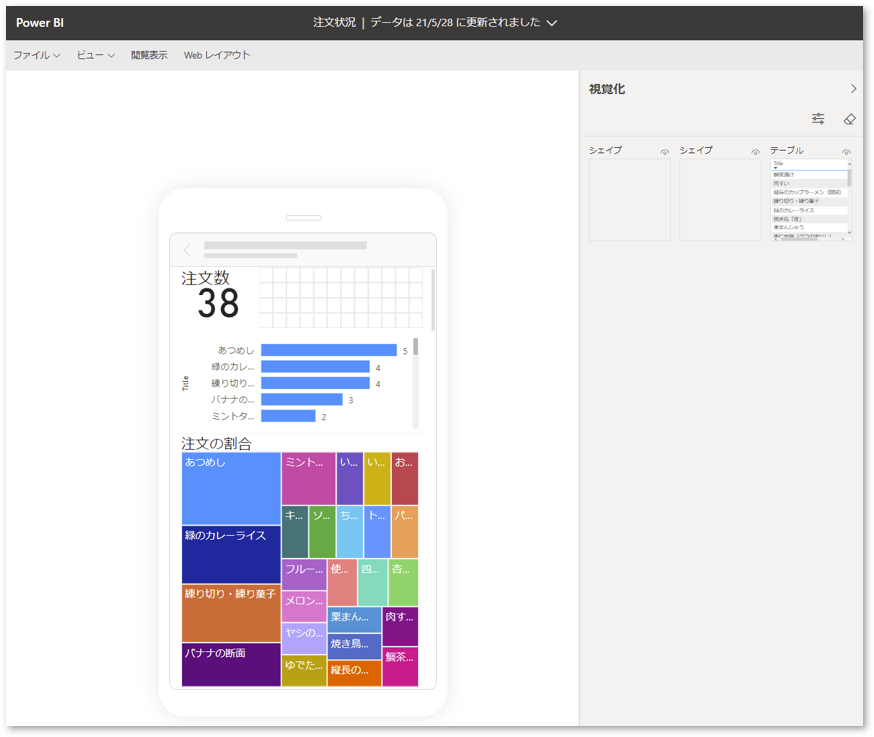
Web レイアウトの画面に戻り、右上の[リストに公開する]をクリックすると、レポートが公開されます。
レポートが公開されると、[統合]>[Power BI]をクリックした時に、作成したレポートが表示されるようになります。
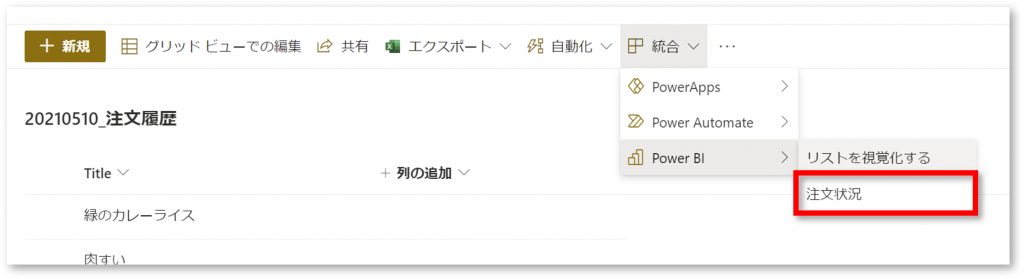
このようにとっても簡単に、リストを Power BI で可視化することができるようになりました!
まだ Power BI をご利用いただいたことがない方も、この方法で一度、可視化をしてみてはいかがでしょうか?
可視化することにより、新しい気づきを得るチャンスにつながります!
もしも、ご利用いただいているうちに、「計算した列を表示したい」「他のデータと連携したい」などと、物足りない、、、と感じることがありましたら、アップグレードをご検討ください。Power BI Pro や Power BI Premium をご購入いただくと、Power BI Desktop でデータを加工して、他のユーザーに共有することができるようになります。
Power BI Desktopでのデータ加工も、簡単なものであれば、直感的な操作や、Excel 関数ライクな DAX 関数のみで実施できます!
ちなみに、ちゃんみの検証テナントでは、まだ未展開、、、
そのため、今回は実テナントにある、社内 Power Apps 勉強会で利用したリストを利用しています。列数が少なく、イメージを膨らませることができませんでした(´・ω・`)ノ
検証テナントでも展開されたら、専用にリストを作って、もっといい利用例がないか試したいなぁ!
