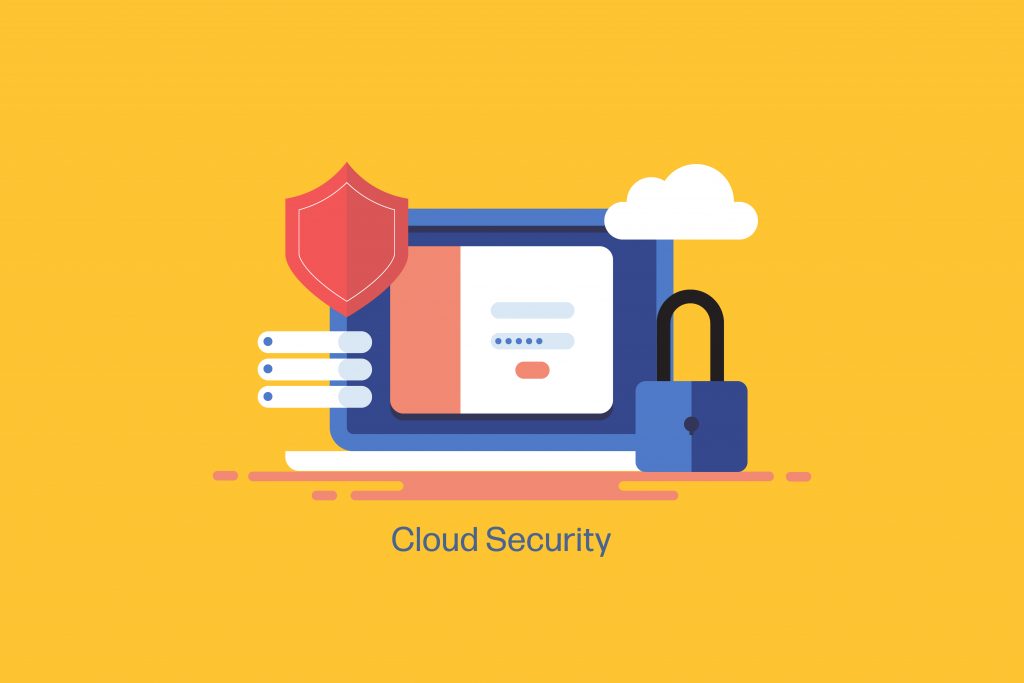
悪意あるリンクをクリックすると、偽サイトに誘導されて個人情報が盗み取られたり、ドキュメントを開くように誘導されてマルウェアに感染したりする場合があります。このようなフィッシング攻撃の手口は日を追うごとに巧妙化し、被害は毎年増えています。
Microsoft Defender for Office365 の ”安全なリンクポリシー” を設定することで、フィッシングやその他の攻撃で使用される悪意あるリンクをブロックし、組織を保護するのに役立ちます。
今回はその設定手順についてご案内します。
組織全体に安全なリンクポリシーを適用する
1.Microsoft 365 Defender ( https://security.microsoft.com/ ) にアクセスします。
2.左ペインから [メールとコラボレーション] > [ポリシーとルール] をクリックして、表示された画面から [脅威ポリシー] をクリックします。
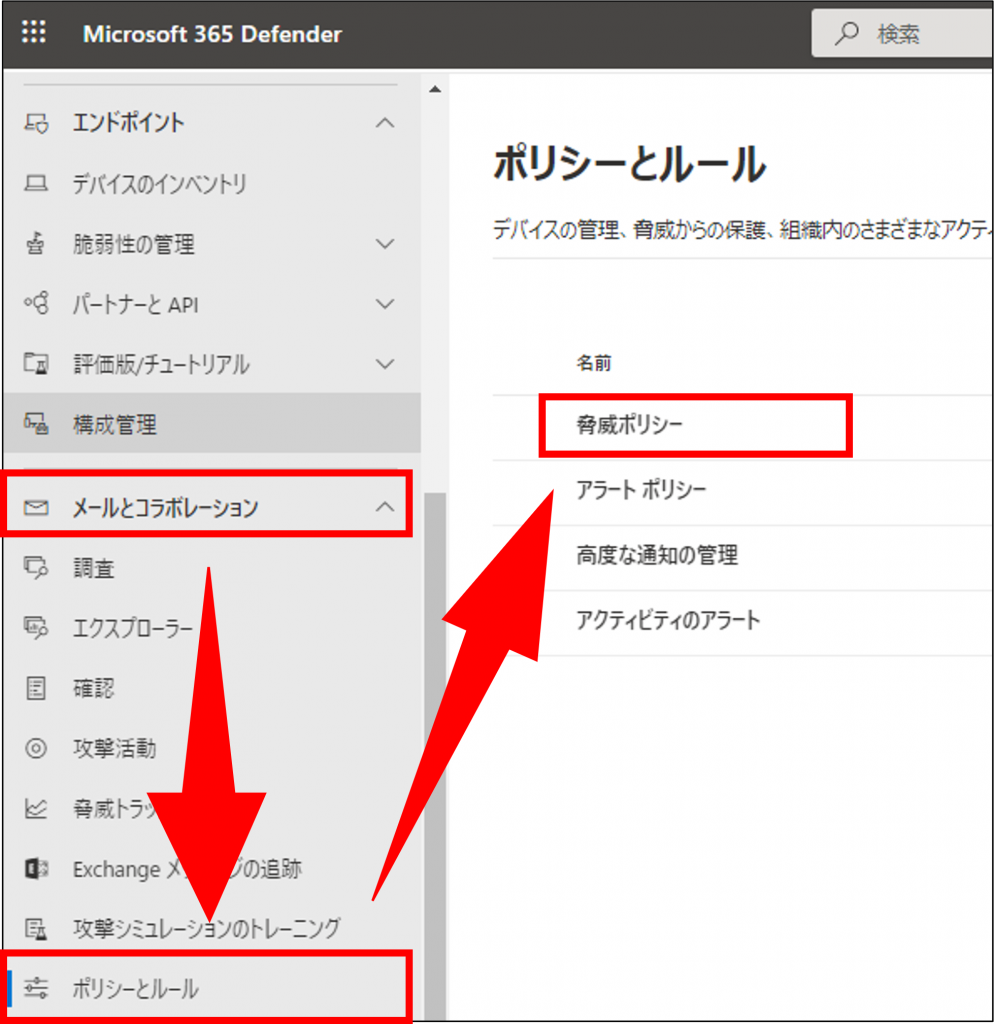
3.[安全なリンク] をクリックします。
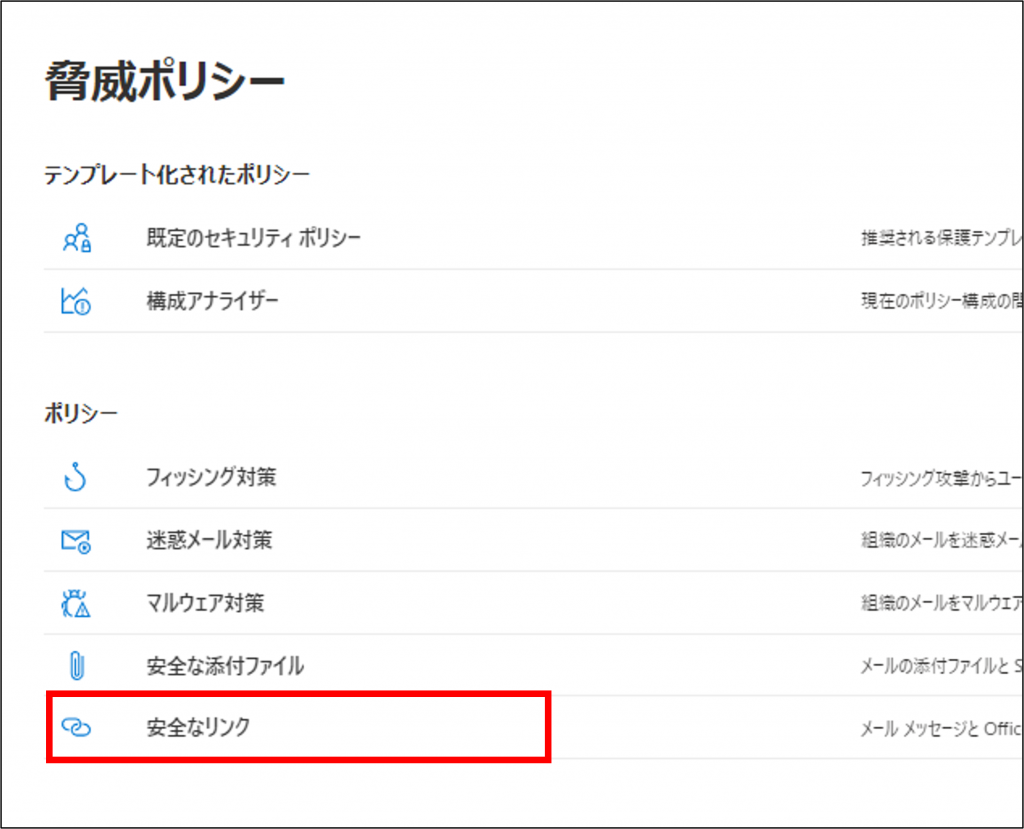
4.[⚙ グローバル設定] をクリックします。
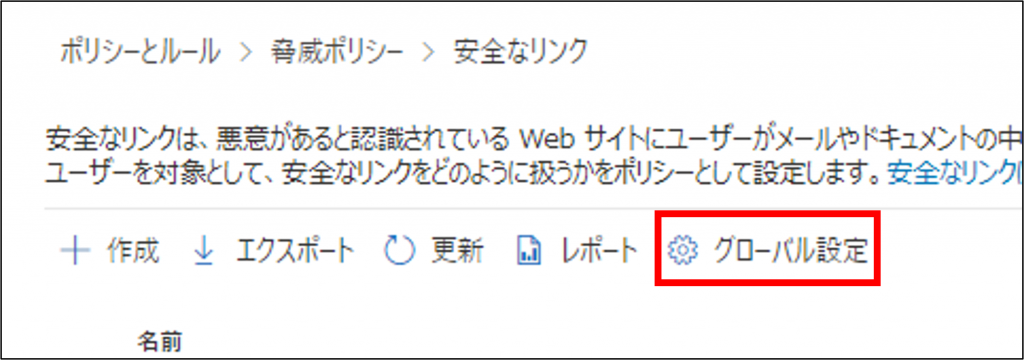
5.[次のURLをブロックする] に、ユーザーが閲覧できないようにするURLを入力します。
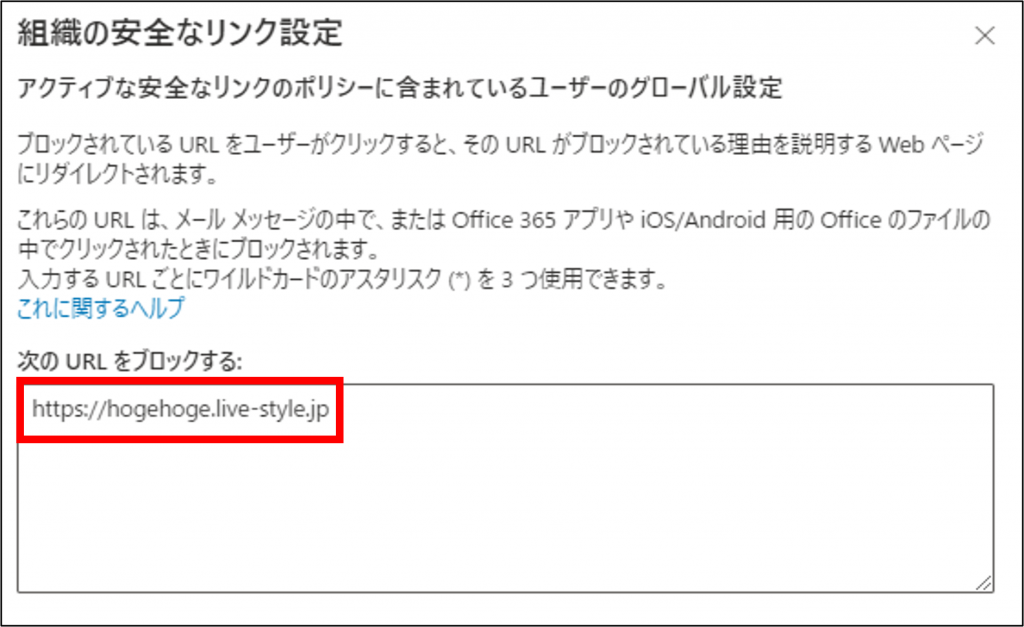
6.[サポートされている Office 365 アプリのコンテンツに適用される設定] セクションで、使用するオプションを選択して保存します。
※すべてのオプションを選択することを推奨いたします。
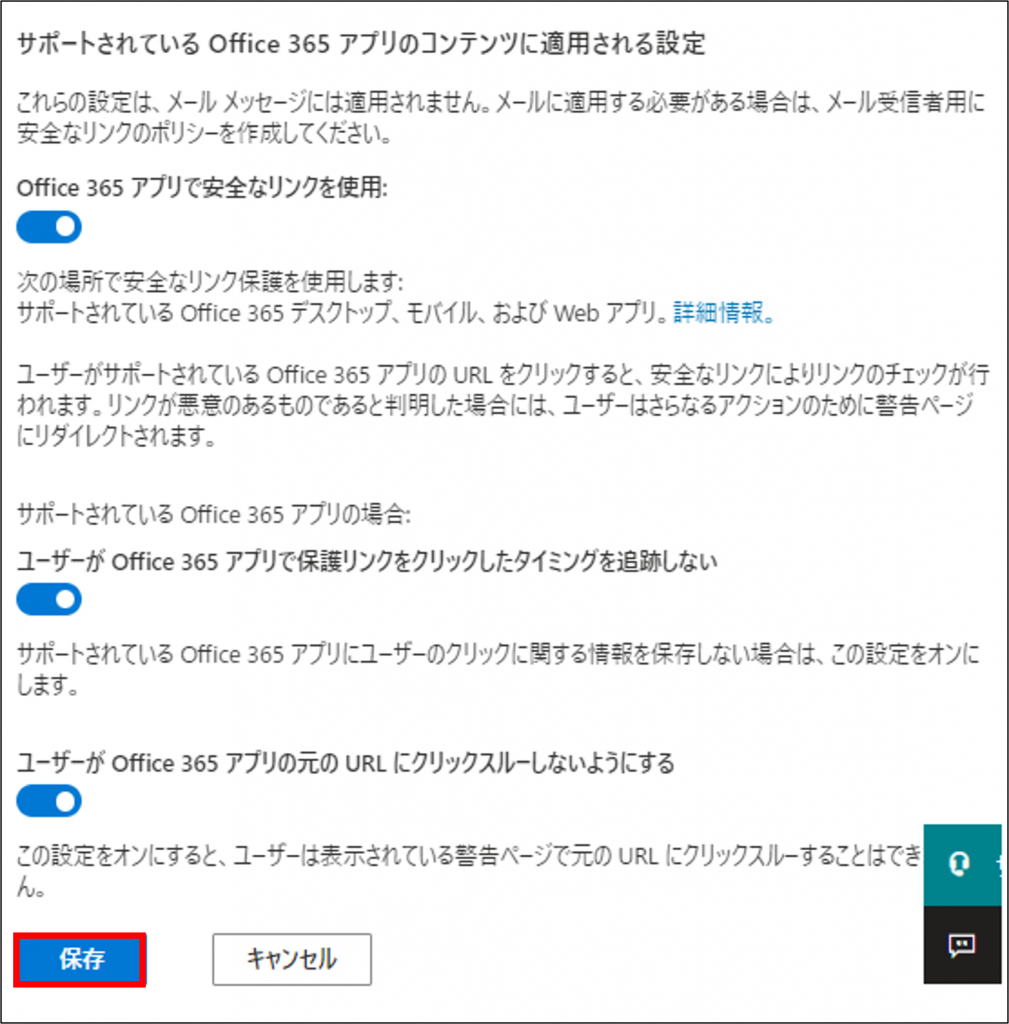
組織全体に適用される安全なリンクポリシーのオプション
| オプション | 項目 |
|---|---|
| 次のURLをブロックする | 自動でブロックされるURLのカスタムリストを作成します。ユーザーがこのリストのURLをクリックすると、URLがブロックされる理由を説明する警告ページが表示されます。 |
| Office 365 アプリで安全 なリンクを使用 | Windows または Mac OS 上の Word、Excel、およびPowerPoint ファイルのURL、Outlook に添付されたファイル(ファイルを開いた場合のみ)、Android デバイス上の Office ドキュメント、Windows 上の Visio、および webバージョンのOffice で開いているファイルに対して、ATP の安全なリンク保護が適用されます。 Office アプリ (Word、PowerPoint、Excel、Outlook) は、ユーザーが Office 365 にサインインしていることを前提としています。 |
| ユーザーが Office 365 アプリで保護リンクをクリックしたタイミングを追跡しない | Word、Excel、PowerPoint、Visioドキュメント、およびOutlook に添付されたファイルのURLのクリックデータは保存されません。 |
| ユーザーが Office 365 アプリの元の URL にクリックスルーしないようにする | ユーザーは、警告ページを通過して悪意があると判断されたURLに進むことはできません。 |
