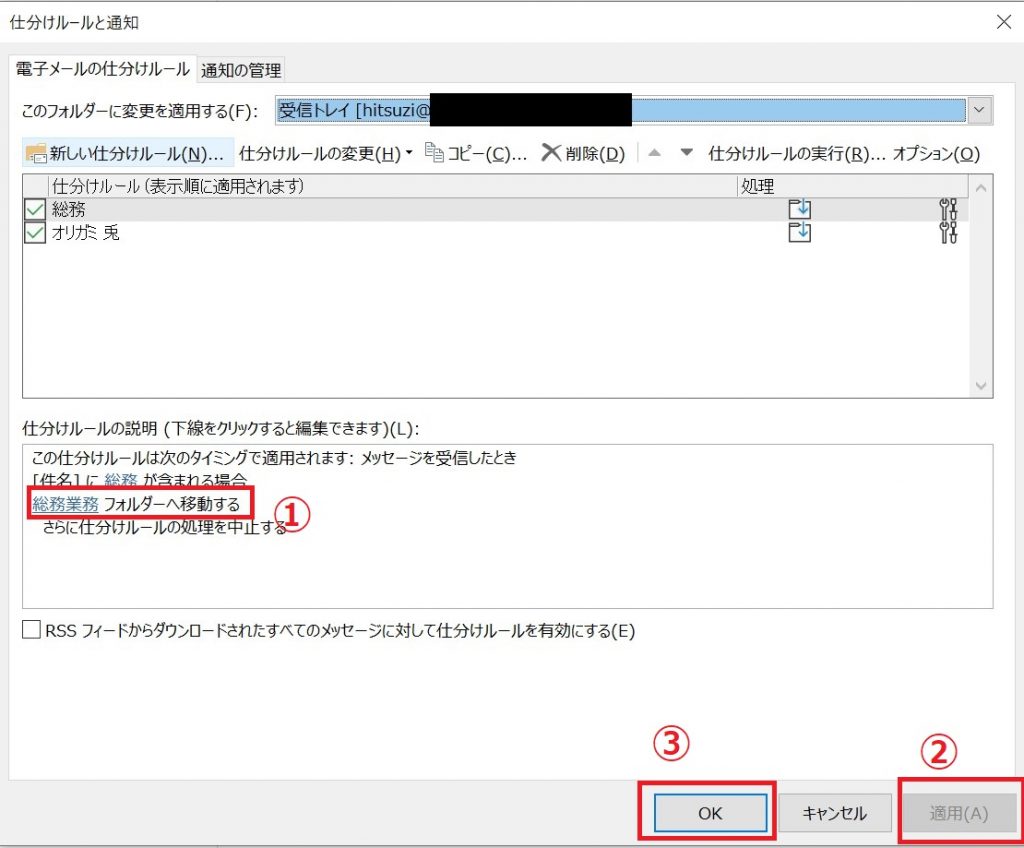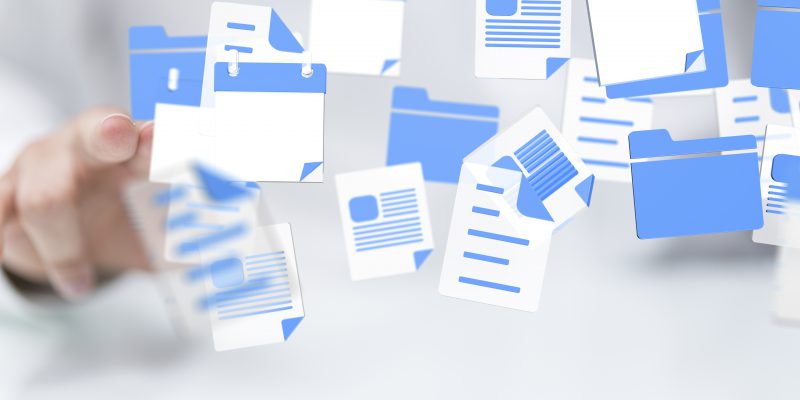Outlook メッセージの仕分けルールをエクスポートまたはインポートし、他のユーザーが利用することができます。
仕分けルールのエクスポート方法
1.Outlook を開き、[ホーム]タブの①【移動】の②【ルール】をクリックします。
表示されたプルダウンの中から③【仕分けルールと通知の管理】を選択します。
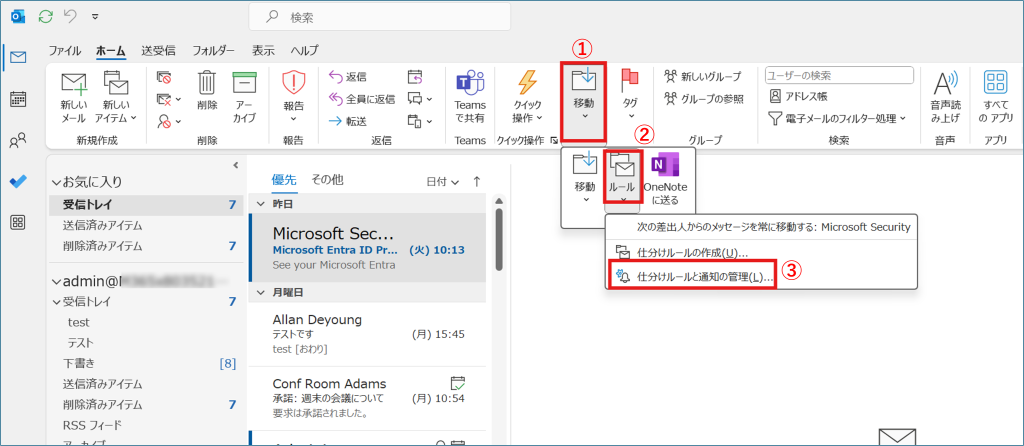
2.「仕分けルールと通知」のウィンドウが開き、【オプション】をクリックします。
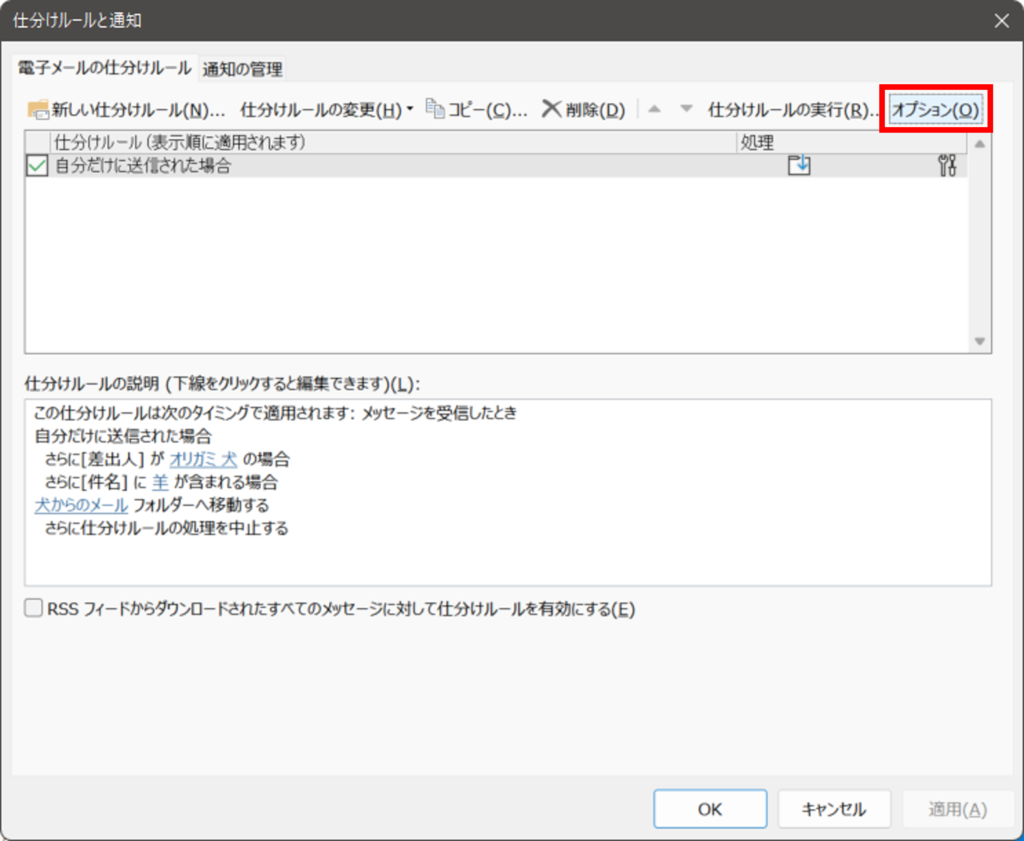
3.[オプション]のウィンドウが開きます。【仕分けルールをエクスポート】をクリックします。
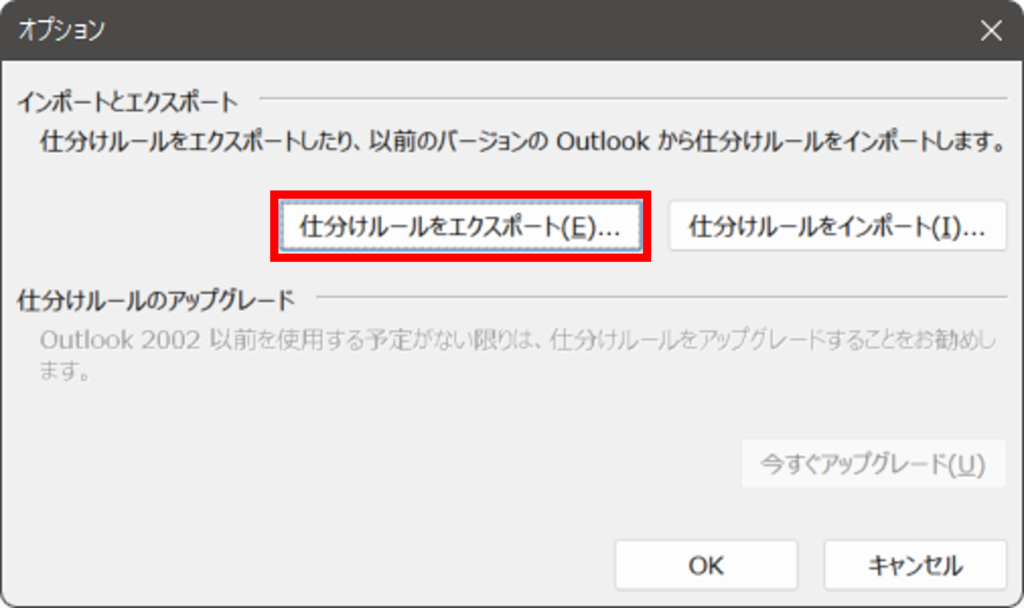
4.[エクスポートした仕分けルールを名前を付けて保存]が表示されます。①保存先を選択し、②ファイル名を入力します。③【保存】をクリックします。
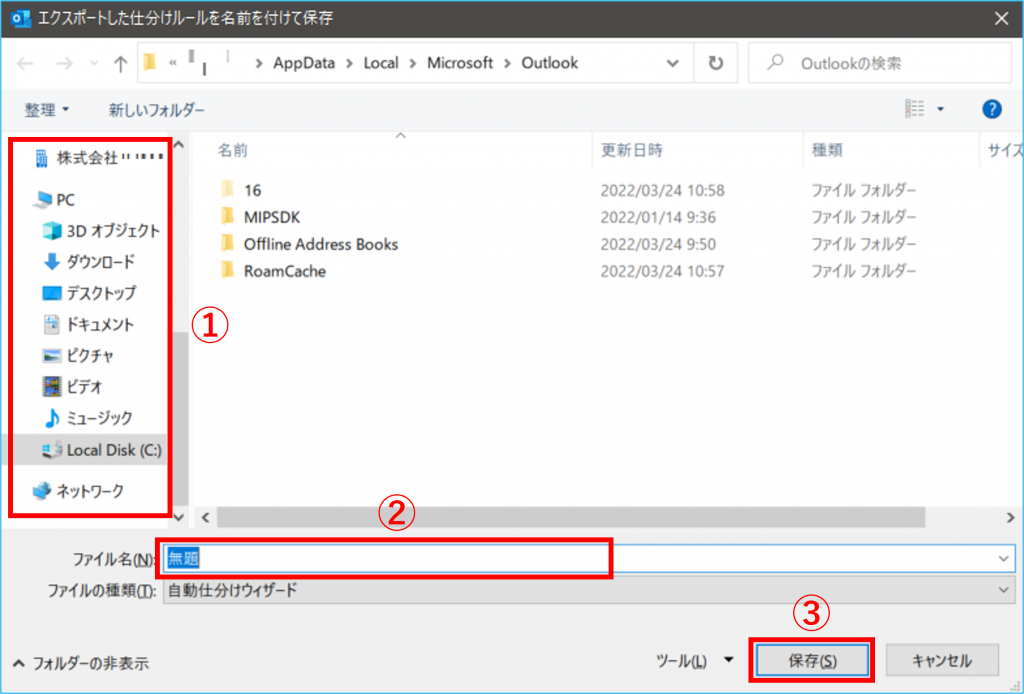
5.画面が先程の[オプション]に戻ります。保存先に指定した場所を確認すると、エクスポートされている事をご確認いただけます。
仕分けルールのインポート方法
1.Outlook を開き、[ホーム]タブの①【移動】の②【ルール】をクリックします。
表示されたプルダウンの中から③【仕分けルールと通知の管理】を選択します。
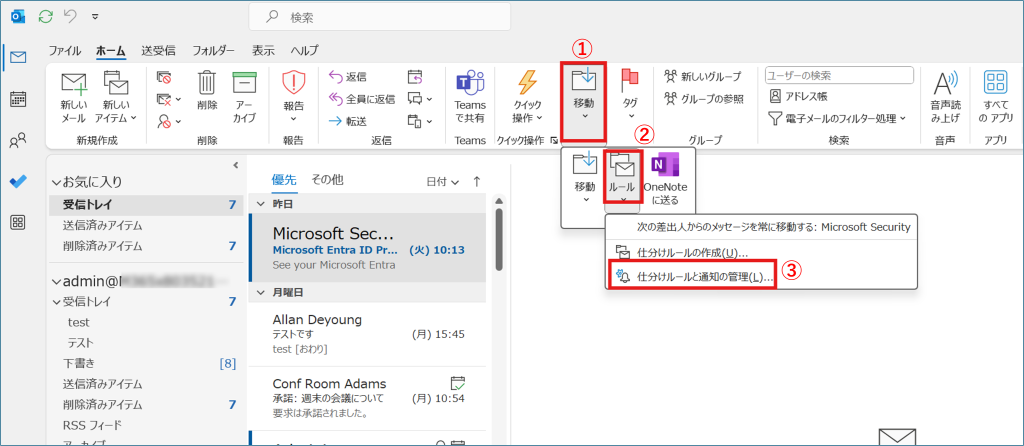
2.[仕分けルールと通知]のウィンドウが開きます。【オプション】をクリックします。

4.[オプション]のウィンドウが開きます。【仕分けルールをインポート】をクリックします。
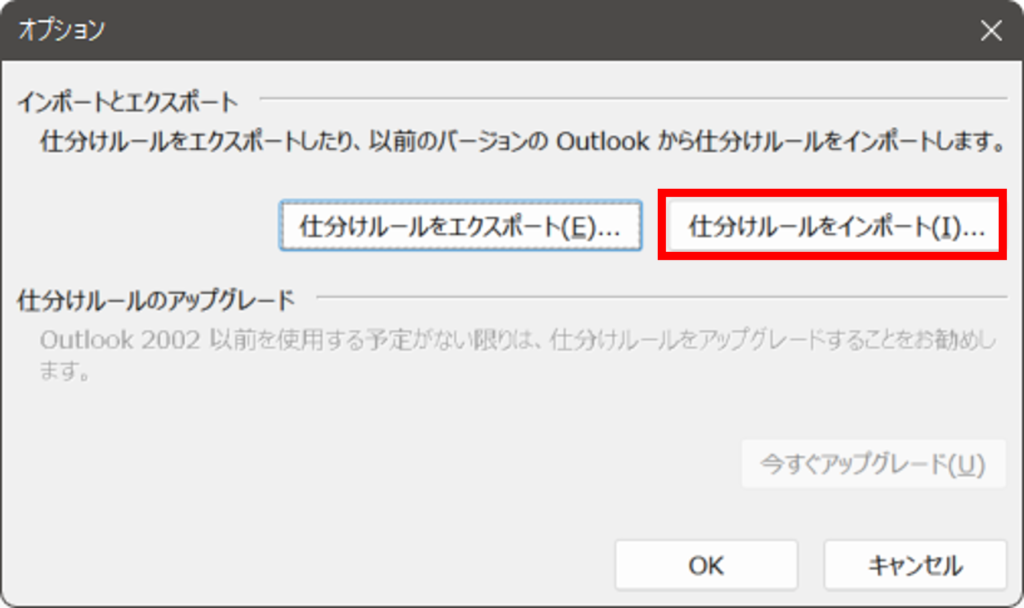
5.[仕分けルールのインポート元]のウィンドウが開きます。①インポートするファイルを選択し、②【開く】をクリックします。
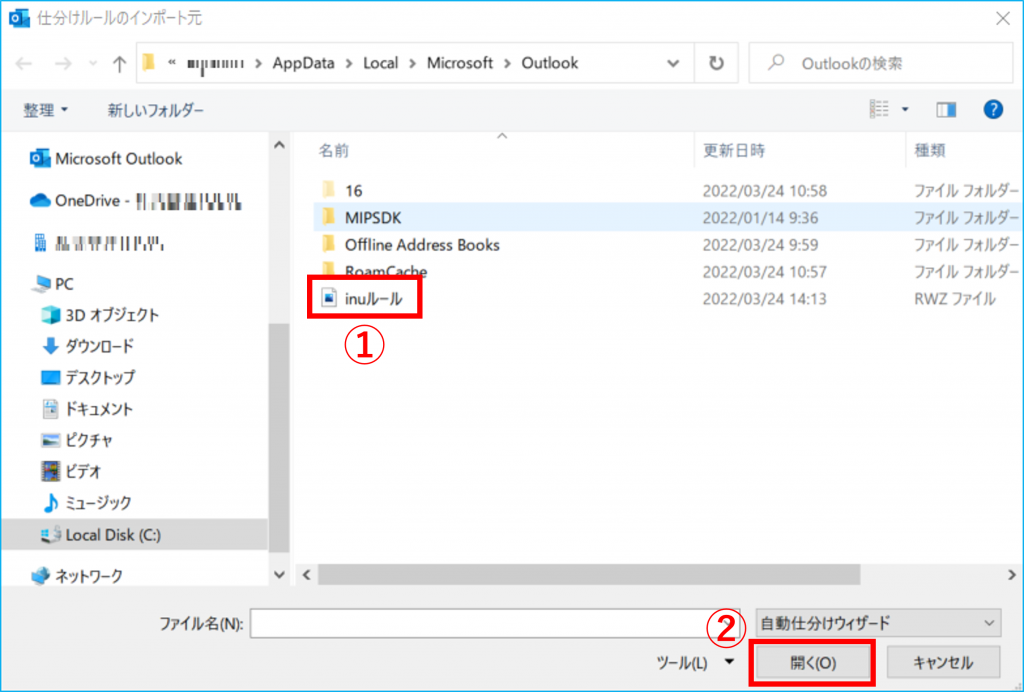
6.[オプション]のウィンドウに戻りましたら、【OK】をクリックします。
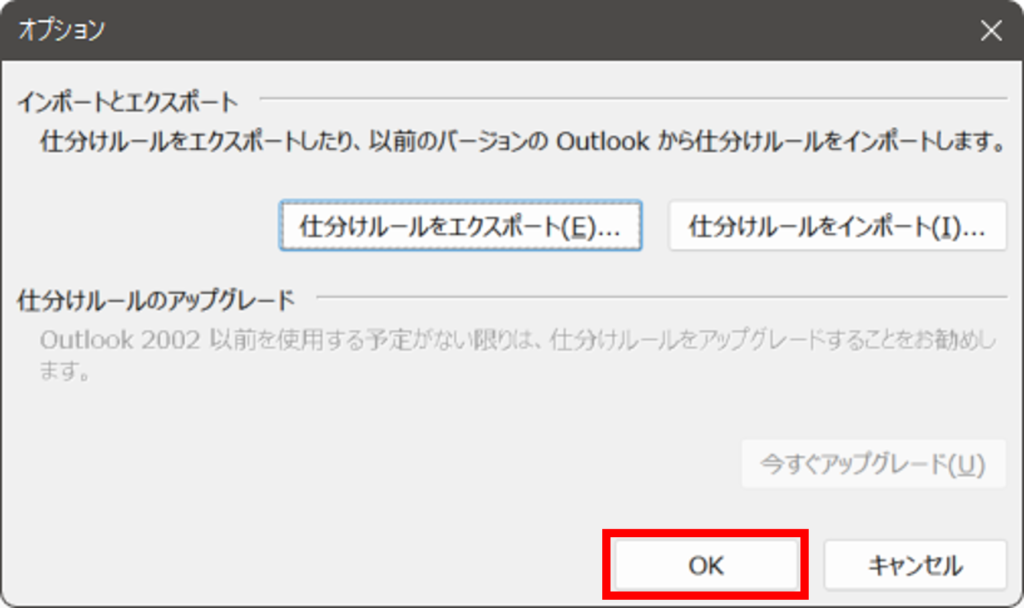
7.[仕分けルールと通知]のウィンドウに戻ります。①インポートされた仕分けルールを確認し、背景がグレーのルールに内容が下の[仕分けルールの説明]に表示されています。②【フォルダー名】をクリックします。
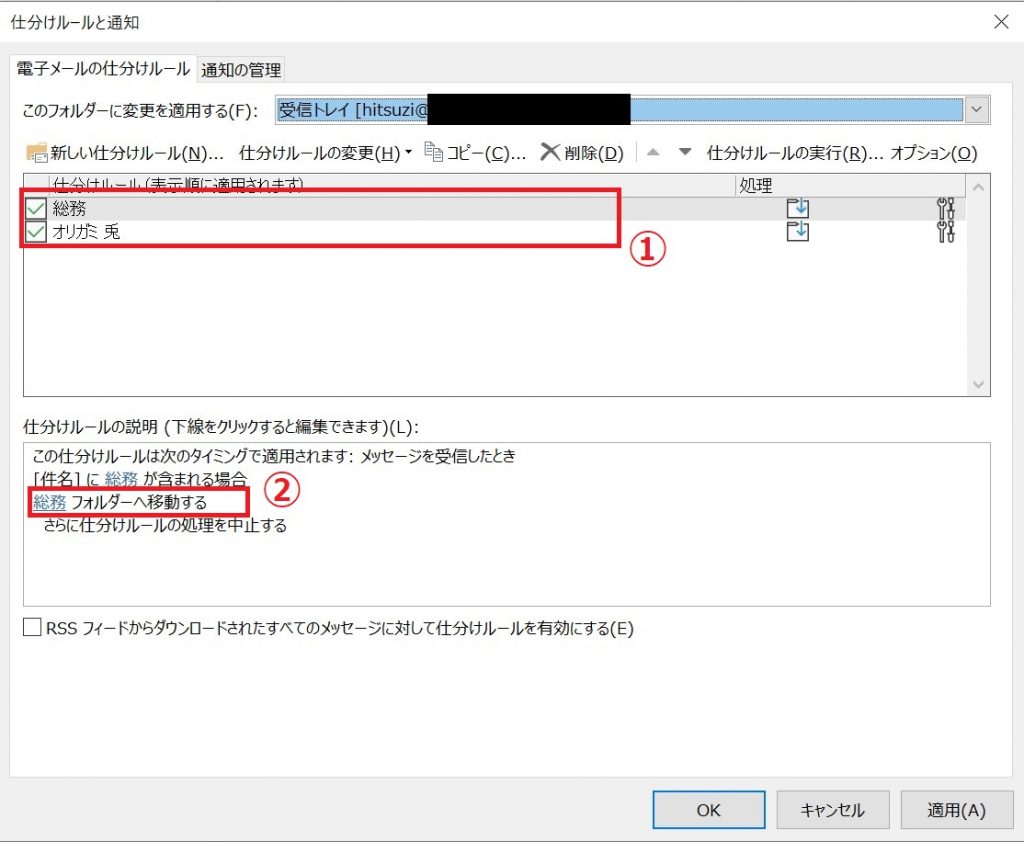
※エクスポートした仕分けルールを、別のアカウント・プロファイルにインポートした場合に、フォルダー指定が外れます。
その為、②をクリックし、フォルダーの新規作成が必要になります。
作成をしないまま【OK】をクリックすると、下記の様なメッセージが表示されます。

8.[フォルダーの選択]が開きます。【新規作成】をクリックします。
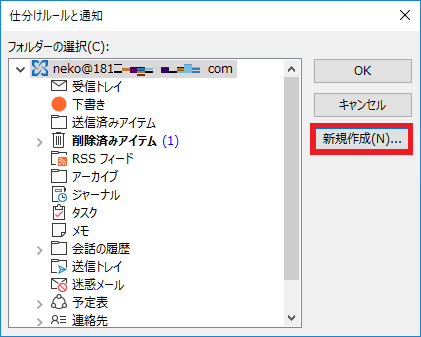
9.[新しいフォルダーの作成]のウィンドウが開きます。①名前にフォルダー名を入力し、②フォルダーを作成する場所を選択します。背景がグレーの場所名の配下に作成されます。③内容がよろしければ【OK】をクリックします。
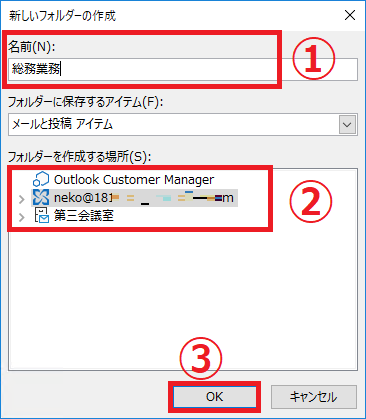
10.画面が戻りましたら、作成したフォルダーを確認できます。【OK】をクリックします。
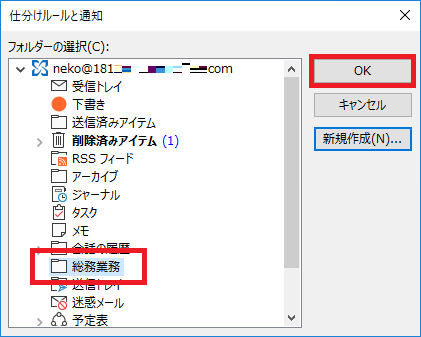
11.①移動先のフォルダーが追加されている事を確認できます。②【適用】、③【OK】の順にクリックし完了です。